
Werkzeugpaletten erstellen
Die Werkzeugpalette ist ein fixer Bestandteil in QXP. Einige der Standardwerkzeuge kann man umreihen und manche zusätzliche XTensions fügen hier ein neues Werkzeug ein. Die Palette wird über Fenster -> Werkzeuge -> Werkzeuge zeigen …

… bzw. die erweiterte Palette über Fenster -> Werkzeuge -> Web-Werkzeuge zeigen aufgerufen:

Für jene Werkzeuge, die einen Pfeil in ihrem Symbol haben, sind weitere Werkzeuge vorhanden. Durch Klick auf das Werkzeug unter Halten der Maustaste werden diese angezeigt. Durch Auswahl eines anderen Werkzeugs wird dieses in der Standardpalette angezeigt:

In vielen Fällen wäre es nicht übel, wenn man sich wie in anderen Programmen auch die Werkzeuge selbst in einer oder mehreren Paletten zusammenstellen könnte. Dafür benötigt man eine zusätzliche XTension.


XPert Toolbars von Quark
Die XTension XPert Toolbars ist Bestandteil der für QXP 7 kostenlosen Quark XPert Tools Pro. Die XTension erlaubt es, eigene Werkzeugpaletten zusammenzustellen. Dafür wählt man nach der Installation Bearbeiten -> XPert Toolbars; es wird die gleichnamige Dialogbox aufgerufen:
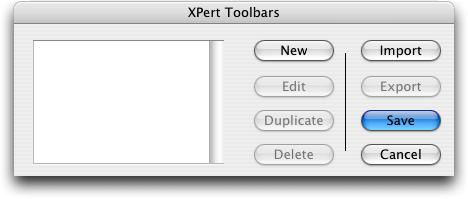
Hier werden bestehende Sets gelistet, die editiert, dupliziert, gelöscht oder exportiert und bei Bedarf importiert werden können. Um eine neue Werkzeugleiste zu erstellen, wählt man New; es wird die Dialogbox Edit XPert Toolbars aufgerufen:
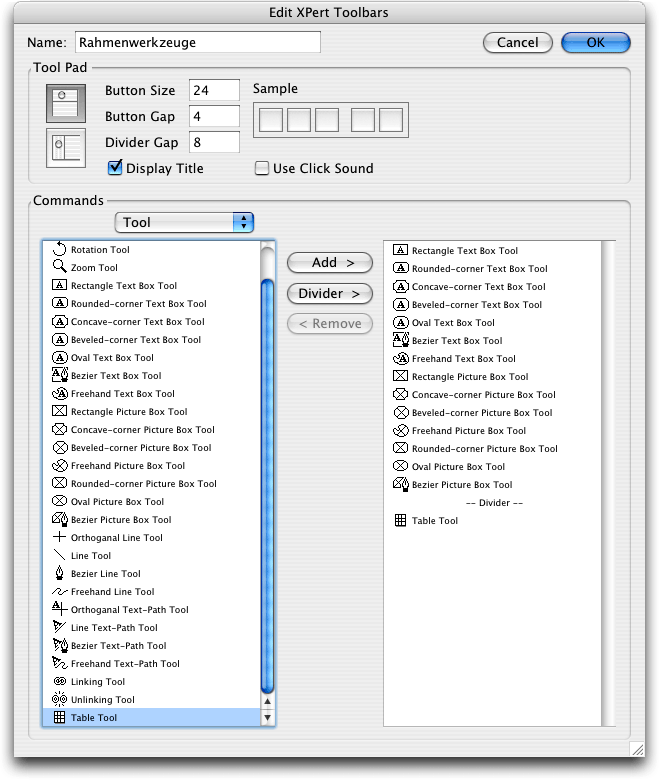
Hier vergibt man einen Namen für die Werkzeugleiste und legt im Bereich Tool Pad die Größe der Schaltflächen, der Zwischenräume sowie des größeren Teilungszwischenraums sowie die Anordnung (horizontal oder vertikal) fest. Weiters wird durch Aktivierung der Checkbox Display Title der Name angezeigt und bei Aktivierung der Checkbox Use Click Sound ertönt bei jedem Klick auf eine der Schaltflächen ein Ton. Die Reihenfolge der Werkzeuge in der Liste wird auch in der daraus erstellten Werkzeugpalette beibehalten.
Im Dropdown-Menü im Bereich Commands kann die Anzeige der verfügbaren Werkzeuge bzw. Befehle im linken Listenfeld gesteuert werden:

Ausgewählte Werkzeuge bzw. Befehle können durch Klick auf die Schaltfläche Add > in das rechte Listenfeld übernommen bzw. durch < Remove wieder entfernt werden. Divider erzeugt einen unter Divider Gap festgelegten Zwischenraum. Durch Bestätigung mit OK und anschließend Save ist die neue Werkzeugpalette gespeichert und kann über Fenster -> XPert Toolbars -> Show [Name] aufgerufen werden. Durch Ziehen am Symbol rechts unten kann die Form der Palette beliebig gesteuert werden:
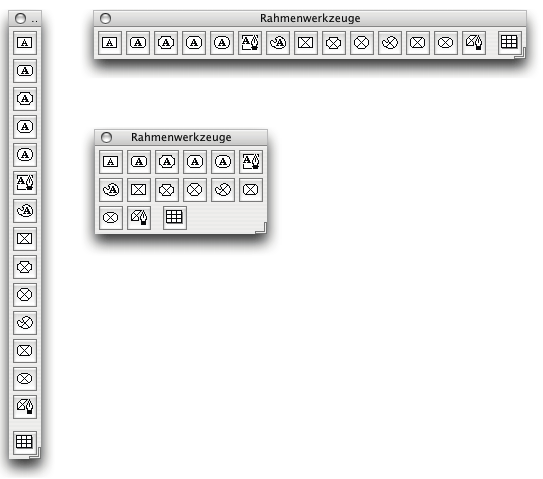
Hier kann auch die Reihenfolge der Schaltflächen geändert werden: Durch Klicken und Ziehen bei gedrückter CTRL-Taste an einen anderen Platz. Das funktioniert auch zwischen zwei separaten Werkzeugleisten, d.h. man kann eine Schaltfläche in eine andere Werkzeugleiste kopieren. Eine nicht mehr benötigte Schaltfläche zieht man einfach bei gedrückter CTRL-Taste aus der Werkzeugleiste heraus; dadurch wird sie gelöscht.
Die Schaltflächen sind auch mit Infotext bezeichnet, sofern diese Option aktiviert ist (QuarkXPress -> Einstellungen -> Programm -> Eingabe-Einstellungen -> Quickinfo zeigen):
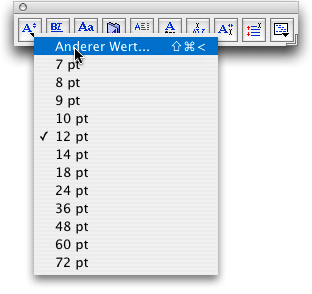
Ruft eine Schaltfläche eine Funktion auf, die in einem Menü über ein Untermenü verfügt, so wird dieses direkt in der Palette aufgerufen, auch Eingabefelder werden hier direkt aufgerufen:
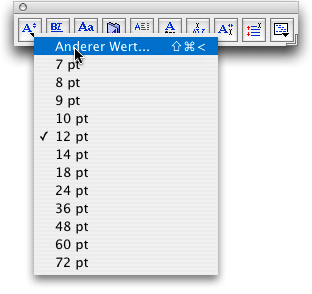
Die Paletten sind leider nicht dockbar, weder untereinander noch mit den Standardpaletten.
Für Mac und Win.

Autor: Peter Offenhuber

