
Farben bearbeiten
Standardmäßig gibt es in QXP mehrere Optionen, um Farben anzulegen und zuzuweisen. Um neue Farben anzulegen bzw. bestehende zu bearbeiten, wählt man Bearbeiten -> Farben:
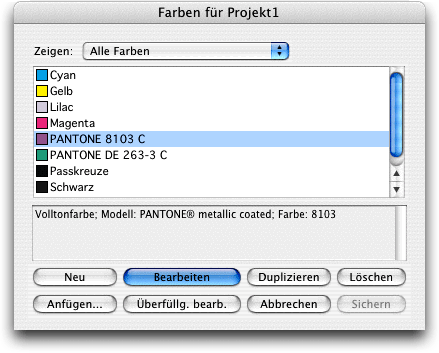
Farben können in unterschiedlichen Modi (z. B. RGB, CMYK, Hexachrome, Multi-Ink) als Prozess- oder Volltonfarbe angelegt werden. Die Farbe Passkreuze ist eine nicht veränderbare Standardfarbe und gewährleistet, dass Druckmarken mit dieser Farbe in allen Farbauszügen mitgedruckt werden. Um zwei Farben miteinander zu vergleichen, wählt man eine aus und durch Halten der Taste CTRL/BEFEHL eine zweite und hält dann die ALT-Taste gedrückt. Dadurch wandelt sich die Schaltfläche anfügen in Vergleiche – durch Klick darauf wird eine Fensterfläche mit den Daten ausgestellt:
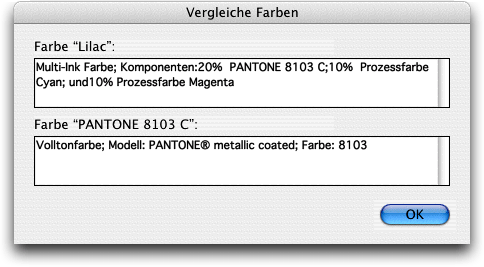
Farben können global durch eine andere ersetzt werden. Dafür wählt man eine oder mehrere Farben im Listenfeld der Dialogbox Farben und klickt auf die Schaltfläche Löschen:

Nach Bestätigung mit OK sind alle ausgewählten Farben gelöscht und durch die in der Dropdown-Liste Ersetzen durch festgelegte Farbe ersetzt worden.
Um eine neue Farbe anzulegen oder eine bestehende zu bearbeiten (nicht möglich für die Standardfarben), wählt man in der Dialogbox Farben die Option Neu bzw. Bearbeiten:
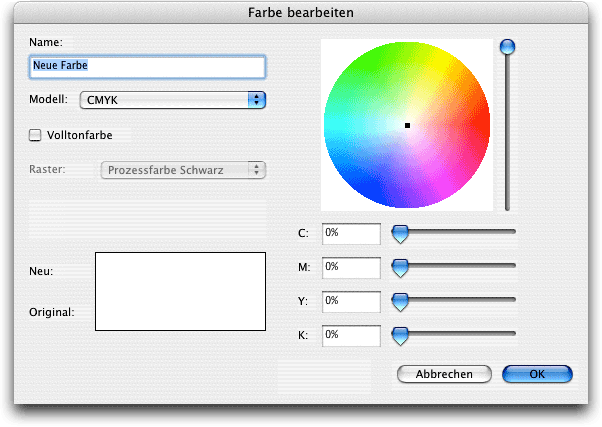
Hier gibt man der Farbe einen Namen und wählt das Modell:
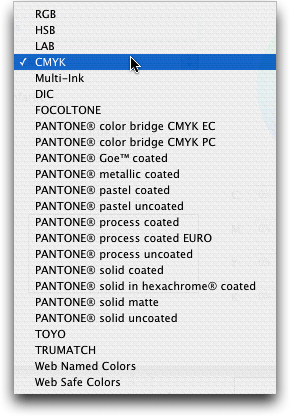
Einige Modelle sind in Europa nicht gebräuchlich und können entfernt werden. Für den Druck ist das Modell CMYK (Prozessfarben) Standard, zusätzlich wird mit Volltonfarben (Pantone solid) und einer Kombination daraus (Multi-Ink) gedruckt. Für Web-Layouts kommen die Web-Farben zur Anwendung. Es kann jede Prozessfarbe in eine Volltonfarbe gewandelt werden und umgekehrt. Viele Volltonfarben können zwar auf dem Bildschirm annähernd gleich dargestellt werden, im Ausdruck auf einem Laser- oder Inkjet-Gerät aber nicht. Das gilt auch für Web-Farben.
Je nach gewähltem Modell unterscheiden sich die zugehörigen Optionen. Wird eine Volltonfarbe gewählt, muss auch noch eine Rasterwinkelung dafür festgelegt werden:
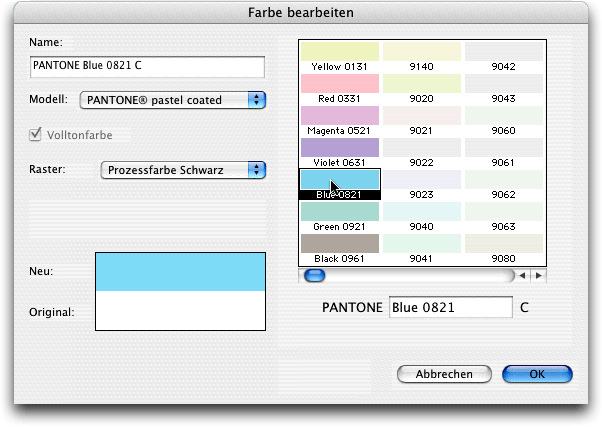
Für Multi-Ink-Farben, das sind Mischfarben aus Prozess- und Volltonfarben, muss ein Tonwert für die einzelnen Farbkomponenten festgelegt werden:
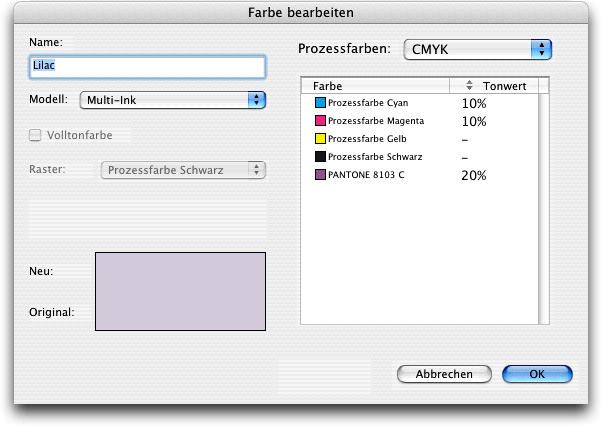
Web Safe Colors werden mit ihrem Hexadezimalwert angegeben, der eine identische Verarbeitung in HTML gewährleistet. Web Named Colors werden zwar mit ihrem Namen angegeben, sind aber ebenso websichere Farben:
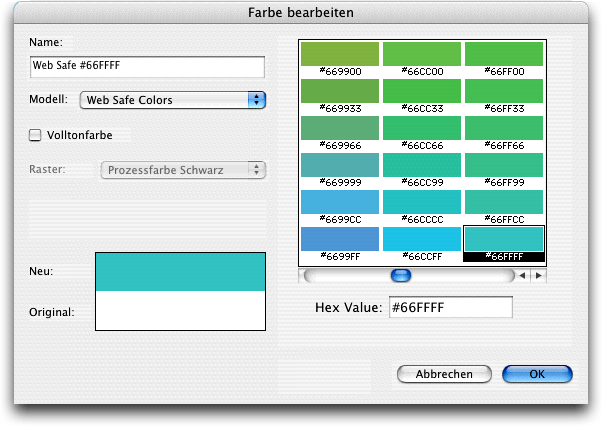
In der Dialogbox Farben kann auch eine individuelle Überfüllung der Farben (nur für Printlayouts relevant) festgelegt werden. Eine Überfüllung ist notwendig, um „Blitzer“, das sind weiße Ränder (bzw. die Papierfarbe) am Zusammenschluss der Farben, die durch Passungenauigkeiten verursacht werden, zu verhindern. Überfüllungswerte folgen bestimmten Algorithmen, die nur in Ausnahmefällen (z. B. größere Überfüllungswerte für Siebdruck) und nur mit ausreichender Fachkenntnis abgeändert werden sollten. Dafür klickt man für eine gewählte Farbe auf die Schaltfläche Überfüllung bearbeiten:
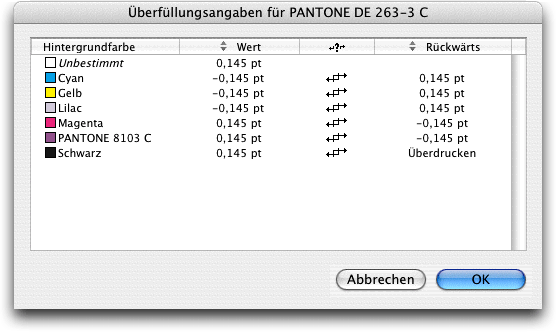
Hier sind alle Farben gelistet mit Ausnahme der gewählten Farbe, deren Überfüllungsverhältnis zu den anderen Farben hier festgelegt werden kann. Die Standardwerte richten sich nach den in den Vorgaben (QuarkXPress -> Einstellungen -> Drucklayout -> Überfüllung) festgelegten Werten:
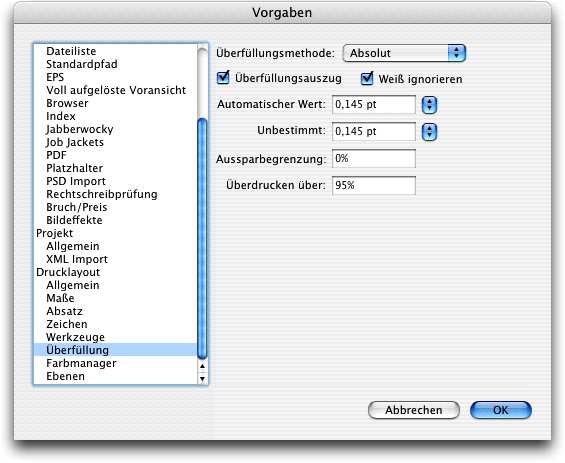
Weiters ist es möglich, für einzelne Objekte spezielle Überfüllungswerte einzugeben. Dazu wählt man für das aktive Objekt Fenster -> Überfüllung:
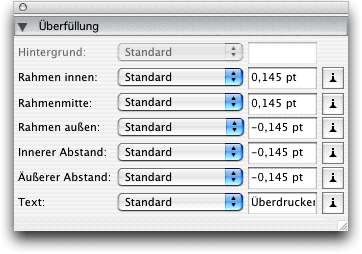
Farben können auch durch Anfügen von einem externen Layout oder einer Bibliothek in das aktuelle Layout übertragen werden.
Nach dem Sichern werden alle neuen Farben bzw. alle Änderungen in der Farbenpalette angezeigt:
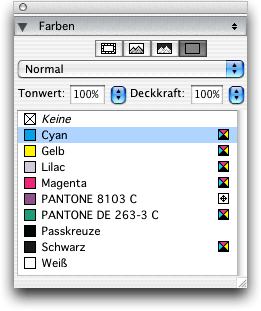
Im Listenfeld werden alle Standardfarben zusätzlich zu den neu angelegten Farben angezeigt. Prozess- und Volltonfarben werden durch unterschiedliche Symbole angezeigt.
Es kann der Tonwert einer Farbe von 0% bis 100% festgelegt werden, ebenso die Deckkraft. Wird für die Deckkraft ein Wert unter 100% festgelegt, kommt dementsprechend die Farbe des Hintergrunds mit zur Geltung.
Die Objektschaltflächen im oberen Bereich gelten für Randstilfarbe, Bildfarbe, Bildhintergrundfarbe sowie (Rahmen-)Hintergrundfarbe. Ihre Verfügbarkeit ist abhängig vom gewählten Objekt bzw. Objektinhalt. Im Beispielfall ist es ein Graustufentiff, das auch eingefärbt werden kann:
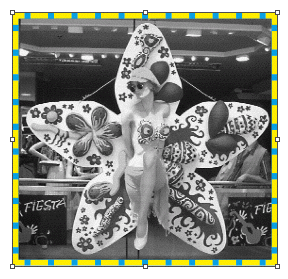
Der Rahmen besteht aus einem zweifarbigen Randstil. Für diesen ist sowohl in der Farbenpalette als auch in der Maßpalette nur die Grundfarbe wählbar, nicht jedoch die der Zwischenräume, dafür muss man das Register Randstil der Dialogbox Modifizieren aufrufen (Modifizieren -> Randstil).
Die Bildfarbe kann über die gleichnamige Schaltfläche verändert werden:
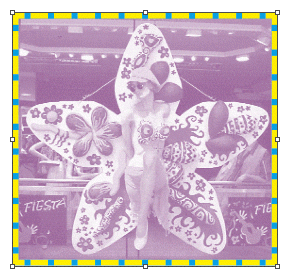
Ebenso die Farbe für den Bildhintergrund:
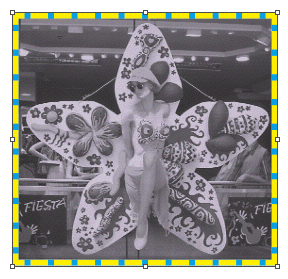
Alle Farben können im Tonwert verändert oder in der Deckkraft verändert werden. Im Beispielfall kann dann auch noch für den Rahmen eine Hintergrundfarbe gewählt werden, die sich mit den anderen Farben mischen lässt:
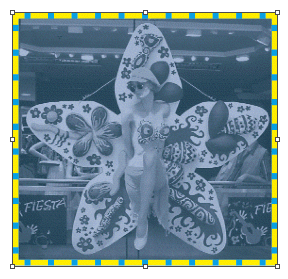
Farben können durch Auswählen im Listenfeld der Farbenpalette für aktive Objekte oder durch Ziehen und Loslassen (Drag & Drop) aus der Farbenpalette den in den Objektschaltflächen voreingestellten Objekten zugewiesen werden; dabei muss mindestens ein Objekt aktiv sein:
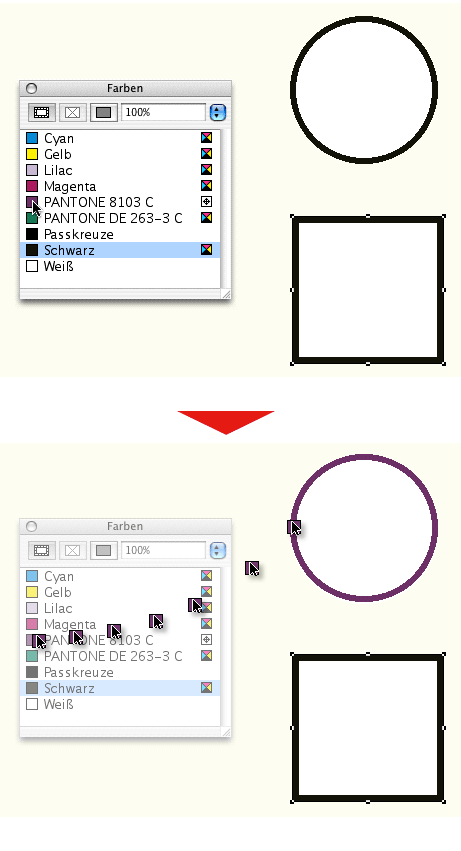
Farben können ebenso den Hintergründen, den Randstilen, dem Text, den Bildern (wenn es sich um bearbeitbare Bildtypen handelt) oder den Bildhintergründen einer akiven Objektgruppe zugewiesen werden durch Klick auf die Farbe im Listenfeld der Farbenpalette.
Für alle Objekte (also nicht für Bilder) kann auch ein Farbverlauf gewählt werden. Dafür wählt man aus der Dropdown-Liste eine Verlaufsart:
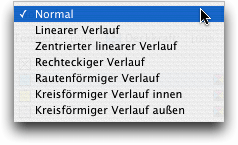
Nach der Wahl der Verlaufsart werden zwei Optionsschaltflächen zur Verfügung gestellt, mit denen die Verlaufsfarben (mit Tonwert und Deckung) gewählt werden. Im Eingabefeld Winkel wird der Verlaufswinkel festgelegt:
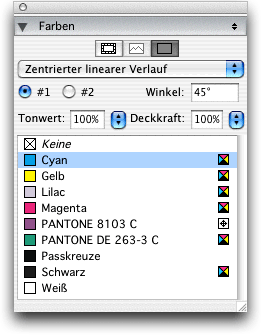
Über das Kontextmenü der Farbenpalette (CTRL + Klick in das Listenfeld) können Farben auch bearbeitet bzw. neu angelegt werden:
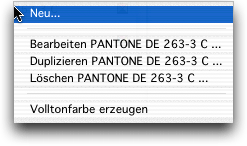
Der Beispielverlauf stellt sich dann wie unten dar:
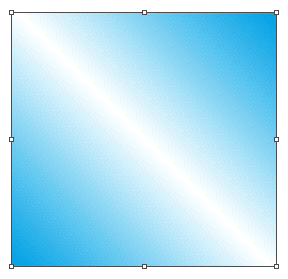
Farben, die Bestandteil eines Verlaufs sind, können wie alle Farben durch Drag & Drop zugewiesen werden, jedoch immer nur die Farbe der aktiven Optionsschaltfläche (#1 oder #2).
Farben können auch über Stil -> Farben zugewiesen bzw. neu angelegt werden:
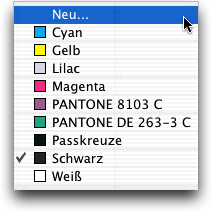
Jedem Objektwerkzeug kann in den Vorgaben (QuarkXPress -> Einstellungen -> Drucklayout (bzw. Weblayout) –> Werkzeuge eine Standardfarbe für die Erstellung über die Schaltfläche Modifizieren zugewiesen werden:

Die richtige Darstellung der Farben auf dem Bildschirm bzw. im Druck hängt letztlich von den entsprechenden Einstellungen des Farbmanagements (CMS) ab.
Für noch komfortableren Umgang mit den Farben gibt es zusätzliche XTensions.


FullColor von Badia
Die XTension Full Color von Badia Software enthält eine zusätzliche Farbenpalette mit erweiterten Eigenschaften für die Bearbeitung von Farben. Da die XTension bisher nur für QXP 6 verfügbar ist, kann man ihre Eigenschaften daher auch nur mit den Eigenschaften von QXP 6 vergleichen – Transparenzen sind hier also nicht möglich. Um die Präferenzen festzulegen, wählt man QuarkXPress -> Einstellungen -> Programm -> Badia FullColor:
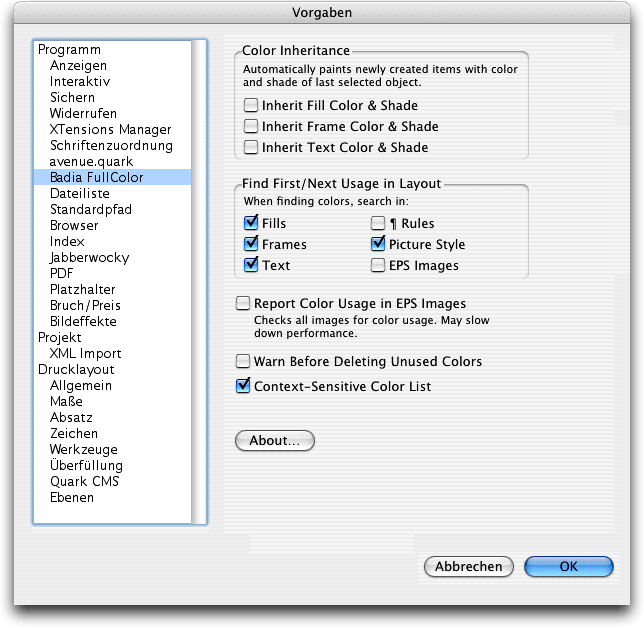
Der Bereich Color Inheritance (Farbvererbung) kann festgelegt werden, welche Farbeigenschaften ein neues Objekt vom vorherigen bei der Erstellung übernehmen soll:
- Inherit Fill Color & Shade: Farbe und Tonwert übernehmen.
- Inherit Frame color & Shade: Randstilfarbe und Tonwert übernehmen.
- Inherit Text Color & Shade: Textfarbe und Tonwert übernehmen.
Im Bereich Find First/Next Usage in Layout werden die Vorgaben für das Suchen von Farben im Layout festgelegt. Es wird gesucht in:
- Fills: Objekten
- Frames: Randstilen
- Text: Texten
- Rules: Absätzen
- Picture Style: Bildstilen
- EPS Images: EPS-Bildern
Standardmäßig ist die Checkbox Context-Sensitive Color List aktiviert, was bedeutet, dass die Schaltflächen im oberen Bereich der FullColor-Palette – Frame Color, Text/Picture Color und Fill Color – wie die Schaltflächen in der Standard-Farbpalette je nach Werkzeug und Auswahl automatisch aktiviert werden. Ist die Checkbox deaktiviert, bleibt die manuell aktivierte Schaltfläche so lange aktiv, bis eine andere manuell aktiviert wird. Das kann in Fällen, wo man durch die ständige Umschalterei langsam aber sicher heiß läuft, durchaus abkühlend wirken.
Durch Bestätigen mit OK sind die Vorgaben festgelegt.
Über Fenster -> Show Badia FullColor wird die gleichnamige Palette aufgerufen:
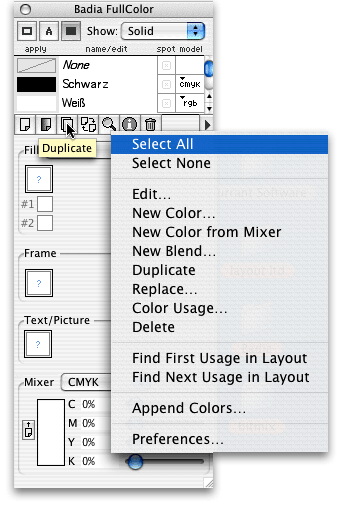
Im oberen Bereich befinden sich die Schaltflächen für Randstil, Text/Bild und Hintergrund. In der Dropdown-Liste Show kann gewählt werden, welche Farben im Listenfeld angezeigt werden sollen, entsprechend der Option in der Dialogbox Farben (Bearbeiten -> Farben), jedoch wesentlich erweitert:
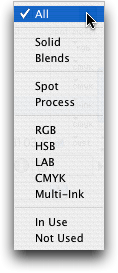
- All: Alle vorhandenen Farben
- Solid: Einzelfarben
- Blends: Farben, die in mehrfarbigen Verläufen verwendet werden
- Spot: Volltonfarben
- Process: Prozessfarben
- RGB, HSB, LAB, CMYK, Multi-Ink: Farbmodelle
- In Use: Farben in Gebrauch
- Not Used: Farben nicht in Gebrauch
Darunter befindet sich das Listenfeld mit den vorhandenen Farben. Es ist in 4 Spalten unterteilt:
- apply: Zeigt die Farbe als Farbfeld. Durch Klick darauf wird sie den aktiven Objekten zugewiesen.
- name/edit: Farbname (durch Doppelklick auf eine Farbe wird die Dialogbox Farben bearbeiten aufgerufen)
- spot: Volltonfarbe (bei aktivierter Checkbox)
- model: Farbmodell. Hier kann ein anderes Modell durch Klick auf den Pfeil gewählt werden.
Die Farben sind anders gelistet als in der Standardpalette, da sich Keine (None), Schwarz, Weiß und Passkreuze am Anfang der Liste befinden, erst dann werden alle anderen Farben alphabetisch gelistet.
Während sich die Farben in der Standard-Farbenpalette durch Änderungen im Farbmanagement (CMS) synchron mit den dargestellten Farben im Layoutfenster verändern, bleiben die Farben in der FullColor-Palette immer gleich.
Im Werkzeugbereich werden die Werkzeugfunktionen in Infotexten angezeigt, sofern diese Funktion in den Vorgaben (QuarkXPress -> Einstellungen -> Programm -> Interaktiv -> Quickinfo zeigen) aktiviert ist. Durch Klick auf den Rechtspfeil wird ein Dropdown-Menü mit allen verfügbaren Befehlen angezeigt.

Durch Klick auf die Schaltfläche New Solid Color wird die Dialogbox Farbe bearbeiten aufgerufen, in der die neue Farbe festgelegt werden kann. Nach dem Schließen der Dialogbox ist die neue Farbe in beiden Farbpaletten gelistet.
Durch Klick auf die Schaltfläche New Blend wird eine Dialogbox mit Verlaufseinstellungen aufgerufen:
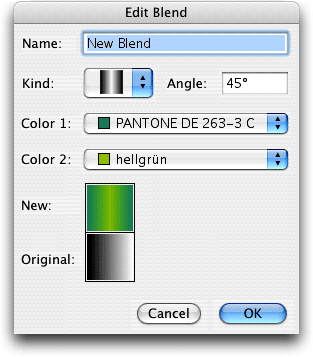
Hier kann man alle Einstellungen für den Verlauf festlegen, die auch optisch dargestellt werden; die Auswirkung des Winkels wird aber nicht angezeigt. Nach Bestätigung mit OK ist der Verlauf im Listenfeld der FullColor-Palette angeführt und kann Objekten von da wie eine einzelne Farbe zugewiesen werden:
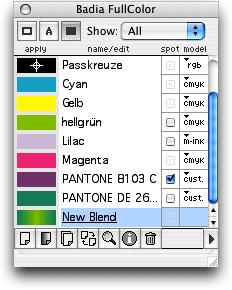
Durch Klick auf die Schaltfläche Duplicate kann eine ausgewählte Farbe dupliziert und anschließend durch Doppelklick darauf in der Spalte name/edit bearbeitet werden.
Durch Klick auf die Schaltfläche Replace wird eine Dialogbox geöffnet, in der eine ausgewählte Farbe im gesamten Layout durch eine andere ersetzt werden kann, ohne dass sie dabei gelöscht wird:
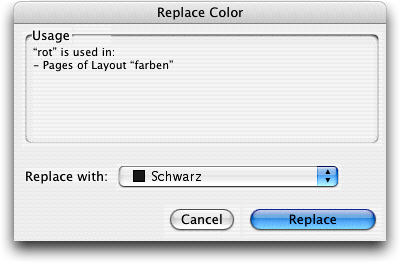
Durch Klick auf die Schaltfläche Find Next Usage in Layout wird das nächste Objekt mit dem Vorkommen der gewählten Farbe angezeigt. Für die Suche nach dem nächsten bzw. ersten Vorkommen wählt man den Befehl aus dem Dropdown-Menü des Rechtspfeils.
Durch Klick auf die Schaltfläche Color Usage wird ein Hinweis mit den Vorkommen der gewählten Farbe angezeigt, der allerdings im Test wenig aussagekräftig war wie auch schon in der Dialogbox Replace Color:
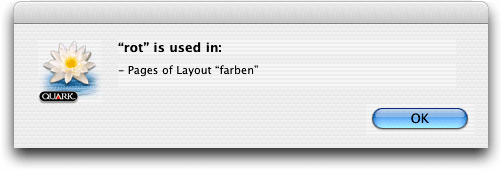
Durch Klick auf die Schaltfläche Delete wird eine Dialogbox aufgerufen, die das Ersetzen der Farbe (falls sie in Gebrauch ist) und das anschließende Löschen ermöglicht:
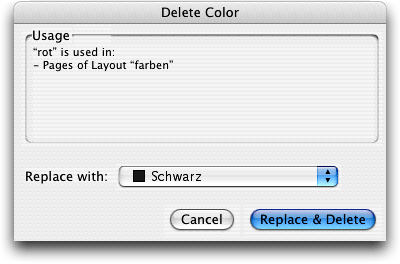
Im Bereich Fill können Farben für den Objekthintergrund oder für Linien angelegt werden. Es ist möglich, Farben durch Klick oder Herausziehen von der Spalte apply im Listenfeld in das Farbfeld des Bereichs zu platzieren, was auch notwendig ist, denn nur hier kann der Tonwert (über Schieberegler) festgelegt werden.
Aber nicht nur Einzelfarben, sondern auch Verläufe inklusive aller Farbeinstellungen können hier bearbeitet werden, wobei die Winkelung bequem über einen Drehregler eingestellt werden kann. Wird der Regler bei aktivem Objekt betätigt, zeigt sich die Auswirkung synchron am Objekt.
Im Bereich Frame können durch Drag & Drop Farben für den Randstil angelegt und bearbeitet werden. Auch die Randstilstärke kann hier festgelegt werden, was einigen Aufwand ersparen helfen kann.
Im Bereich Text/Picture wird die Textfarbe bearbeitet.
Im Bereich Mixer können Farben in den Modellen CMYK, RGB oder Web Safe gemixt und dem Listenfeld durch Klick auf die Schaltfläche New Color from Mixer hinzugefügt werden. Der Farbname wird aus den Farbwerten gebildet. Für Farben im Modus Web Safe wird bei Verschieben der einzelne Regler der Wert im Hecadezimalcode angezeigt, der dann zum Farbnamen zusammengesetzt wird. Das geschieht auch, wenn die Farbe aus dem Mixer-Farbfeld als Erstes auf ein Objekt gezogen wird:
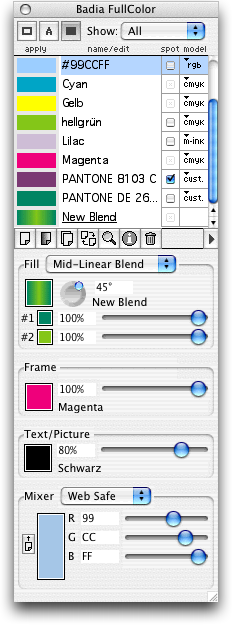
Farben können auch mit Kurzbefehlen zugewiesen werden:
- Um einem nicht aktivierten Objekt eine Farbe zuzuweisen, zieht man diese aus dem Listenfeld auf das Objekt.
- Um einem nicht aktivierten Objekt eine Randstilfarbe zuzuweisen, zieht man diese unter Halten der ALT-Taste aus dem Listenfeld auf das Objekt.
- Um einem nicht aktivierten Objekt eine Textfarbe zuzuweisen, zieht man diese unter Halten der CTRL-Taste aus dem Listenfeld auf das Objekt.
- Hat Text in einem Rahmen oder auf einem Pfad mehrere Farben, die in eine gemeinsame Farbe umgewandelt werden sollen, zieht man für den aktivierten Rahmen oder Pfad (oder für eine Tabellenzelle) bei aktivem Objektwerkzeug die gewünschte Farbe aus dem Listenfeld in das Farbfeld des Bereichs Text/Picture.
Es ist auch möglich, Gruppen von beliebigen Objekten eine Farbe oder einen Verlauf zuzuweisen. D.h., wenn die Gruppe z. B. Linien enthält, wird diesen kein Verlauf zugewiesen, da das nicht möglich ist. Enthält die Gruppe z. B. Text und Bilder, kann es dabei passieren, dass bei aktiver Schaltfläche Text/Picture sowohl die Text- als auch die Bildfarbe neu zugewiesen werden.
Ansonsten ist das Zuweisen einer Farbe an eine gemischte Gruppe über die Standard-Farbpalette nur für die Hintergrundfarbe möglich. Für einen Verlauf ist das gänzlich unmöglich.
Leider gibt es die XTension Badia FullColor bislang nur für QXP 6. Für höhere Versionen müsste sie aber auch zumindest Transparenzen bearbeiten können, was letztlich auch Schlagschatten mit einschließt. Und: Farben sind projektübergreifend, d.h. wenn Farbvorkommen angezeigt werden, müssen auch Angaben über das Layout gemacht werden (und natürlich exakte Angaben über die Seiten mit den Farbvorkommen).
Für Mac.

Autor: Peter Offenhuber

