
Statistik
Manchmal ist es erforderlich – z. B. für die endgültige Abrechnung – über einige Details des bearbeiteten Layouts Bescheid zu wissen. QXP selbst gibt darüber wenig Auskunft. Die Wortanzahl eines Texts kann allerdings angezeigt werden. Dazu wählt man Hilfsmittel -> Rechtschreibprüfung und dann eine der Optionen Wort, Text oder Layout. Es wird eine Infobox mit der Gesamtzahl der Wörter ausgestellt:
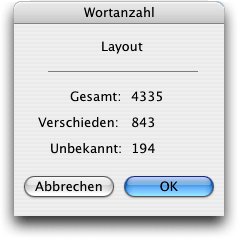
In der Version QXP Plus ist es zusätzlich möglich, die Zeichen zu zählen:
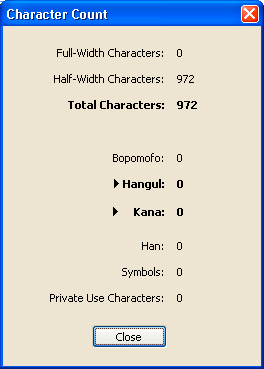
Für eine detaillierte Statistik benötigt man aber ein zusätzliches Script oder eine zusätzliche XTension.


AppleScript „ZeichenZaehlen“ von Hans Haesler
Das kostenlose AppleScript ZeichenZaehlen (http://www.fachhefte.ch/ -> AppleScripts -> mac_os_x_d -> tiger [bzw. leopard] -> qxp_7_x) von Hans Haesler ermittelt die Zeichenanzahl eines ausgewählten Texts. Dabei werden auch Wortzwischenräume, aber keine Zeilenschaltungen mitgezählt. Nach der Installation ist das Script im Scriptmenü verfügbar. Nach Aufruf erscheint eine Infobox mit der Zeichenanzahl:
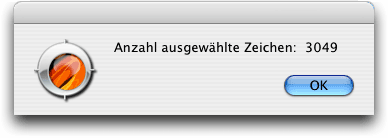


AppleScript „ZeichenTotal“ von Hans Haesler
Das kostenlose AppleScript ZeichenTotal (http://www.fachhefte.ch/ -> AppleScripts -> mac_os_x_d -> tiger [bzw. leopard] -> qxp_7_x) von Hans Haesler ermittelt die Zeichenanzahl eines ausgewählten Texts. Ist kein Text ausgewählt, wird die Zeichenanzahl des gesamten Layouts ermittelt. Dabei werden auch Wortzwischenräume, aber keine Zeilenschaltungen mitgezählt. Nach der Installation ist das Script im Scriptmenü verfügbar. Nach Aufruf erscheint eine Infobox mit der Zeichenanzahl:
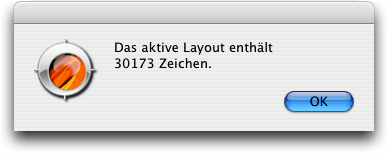


JobSlug Pro von Vision's Edge
Die XTension JobSlug Pro von Vision's Edge kann voreingestellte Daten automatisch in ein Layout einfügen. Diese werden bei jedem Öffnen-, Sichern- oder Druckvorgang aktualisiert, soweit nötig. Nach der Installation wählt man QuarkXPress -> Einstellungen -> Programm -> JobSlug, um die nötigen Voreinstellungen festzulegen. Hier wählt man das Register TimeStamp:

Man wählt das Datumsformat aus der Dropdown-Liste Format und aktiviert bzw. deaktiviert die entsprechenden Checkboxen. Anschließend wählt man das Register Custom Fields:
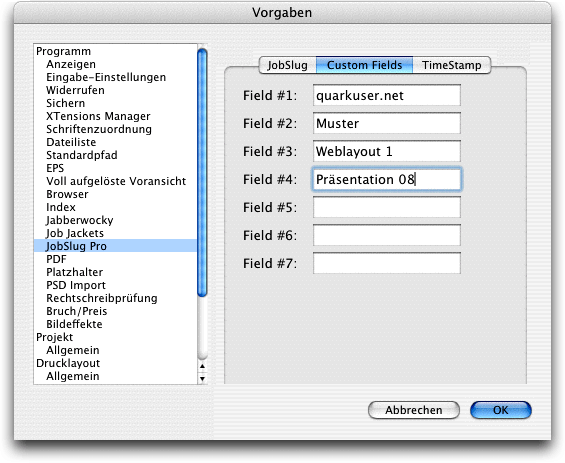
Hier legt man jobspezifische Daten fest, die später zur Verfügung stehen sollen. Abschließend wählt man das Register JobSlug:
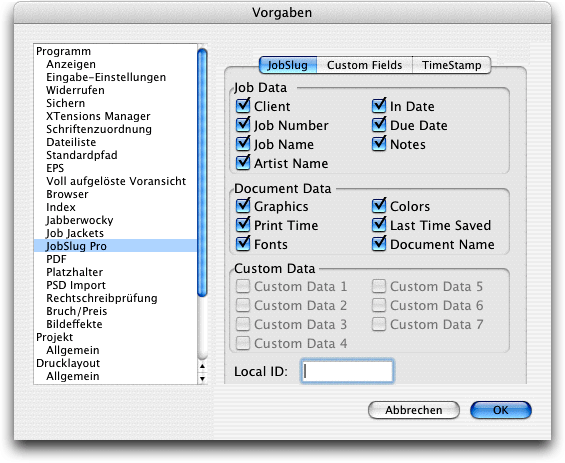
Hier kann ein Identifikationscode vergeben werden; das bedeutet, dass man anschließend wählen kann, ob eine Aktualisierung der Daten nur auf Computern mit diesem ID erfolgen soll oder auf allen, auf denen das Dokument geöffnet wird. Im Bereich Job Data können Checkboxen aktiviert werden für:
- Kunde
- Jobnummer
- Jobname
- Name des Bearbeiters
- Empfangsdatum (Netzwerk)
- Sendedatum (Netzwerk)
- Notizen
Im Bereich Document Data:
- Bilder
- Druckzeit
- Schriften
- Farben
- Letztes Sicherungsdatum
- Dokumentname
Im Bereich Custom Data werden beim nächsten Aufruf die Daten aus dem Register Custom Fields eingetragen und müssen hier aktiviert werden:
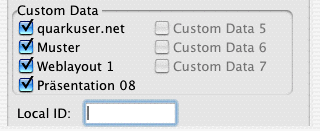
Nach dem Schließen der Dialogbox wählt man Hilfsmittel -> JobInformation, um noch Details für die in den Voreinstellungen aktivierten Punkte festlegen zu können. Im Register Job werden Details für den Vorgaben-Bereich Job Data im Register JobSlug …
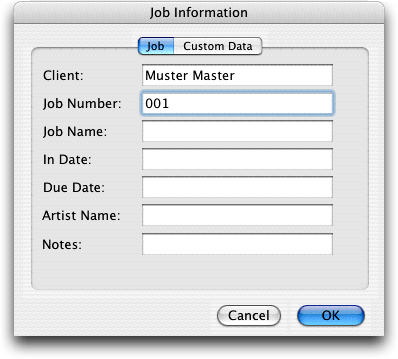
… und im Register Custom Data jene für die Optionen im Register Custom Fields festgelegt. Bei einem Mehrfachlayout muss man diese Daten für jedes Layout neu festlegen. Nun zieht man einen Textrahmen auf und wählt Hilfsmittel -> Add JobSlug, um die Daten auszutesten:
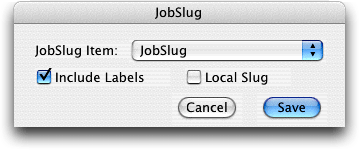
Hier kann aus einer Dropdown-Liste gewählt werden, welcher Text in einem Rahmen erscheinen soll:
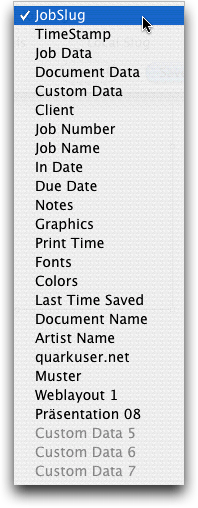
Die Liste enthält alle Stichwörter, die in den Vorgaben aktiviert sind. Wird die Option JobSlug gewählt, werden einige standardisierte Daten ausgegeben. Ist die Checkbox Include Labels aktiviert, werden die Stichwörter mit ausgegeben. Ist die Checkbox Local Slug aktiviert, werden Daten nur auf Computern mit dem gleichen ID aktualisiert. Nach Bestätigen mit Save werden die Daten im aktuellen Textrahmen angezeigt. Eine Marke zeigt die Herkunft der Daten an:
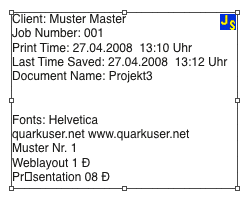
Es gelang im Test allerdings nicht, die Marke wieder zu entfernen, sodass JobSlug in diesem Rahmen immer aktiv bleibt. Man tut gut daran, keine Umlaute zu verwenden, und in einigen Fällen werden kryptische Zeichen mitgedruckt. Nach dem ersten Sichern werden relevante Daten sofort aktualisiert und die Anzahl der Farben eingetragen:

So könnte man einen Textrahmen erstellen, der mit dem Job an geeigneter Position mitgesichert wird. Möchte man aber alle spezifischen Daten, die in den Vorgaben festgelegt wurden, im Layout überprüfen und auch ausdrucken können, ist es zweckmäßiger, eine Tabelle dafür zu erstellen:
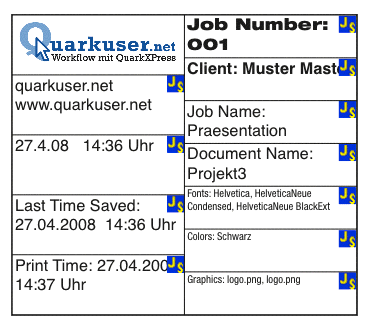
Diese Tabelle kann natürlich dann wie jede andere auch in andere Layouts übernommen werden (hierbei muss allerdings auf identische Vorgaben für JobSlug geachtet werden) und für die endgültige Anwendung skaliert werden:
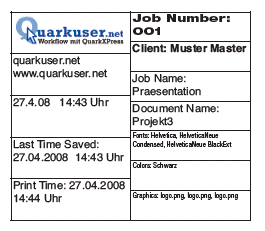
Für Mac und Win. Siehe auch Datum und Zeit einfügen.


Story Statistics von Vison's Edge
Die XTension Story Statistics ist Bestandteil der VTools von Vision's Edge. Um die Daten anzeigen zu lassen, muss lediglich ein Textrahmen ausgewählt sein – dann wählt man VTools -> Story Statistics. In einem Fenster werden die erhobenen Daten für Zeilen, Wörter, Zeichen, Zeichen durchschnittlich je Zeile, markierte Wörter sowie markierte Zeichen angezeigt.
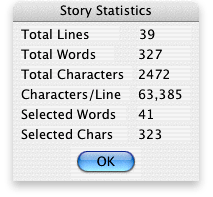
Für Mac.

Autor: Peter Offenhuber

