
Index
Für Bücher, Kataloge aber auch für PDF-Dokumente kann es erforderlich sein, einen Index zu erstellen. Ein Index in QXP ist immer für ein Layout, nicht aber für das gesamte Projekt bei Mehrfach-Layoutbetrieb gültig. Dafür ruft man für ein Print-Layout über Fenster -> Index die Indexpalette auf:
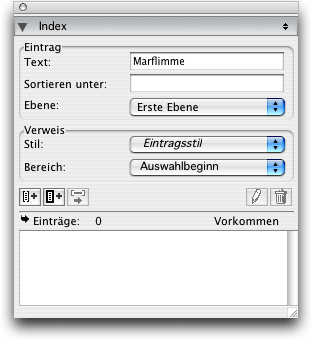
Indexeintrag
Um ein Wort oder eine Zeichenfolge eintragen zu können, sucht man diese über die Suchen-/Ersetzen-Palette, wobei das erste Vorkommen im Text markiert wird. Es ist mit Standardmitteln nicht möglich, eine Konkordanzdatei (alphabetisches Verzeichnis aller vorkommenden Begriffe) wie z. B. in Microsoft Word zu erstellen, die alle Begriffe mit allen Abwandlungen enthält, auf die das Programm bei der Indexerstellung dann zugreift.
Bei Markierung einer Zeichenfolge wird diese im Eingabefeld Text eingetragen. Die Felder in den Bereichen Eintrag und Verweis können erst ab QXP 8 durch seitliches Vergrößern der Palette mit vergrößert werden, was bei längeren Einträgen sicher einen Performancegewinn bringt. Trennge- und -verbote werden im Eingabefenster Text als Divis (-)angezeigt und in den Index mit übernommen. Sie müssen also vorher manuell durch Löschen entfernt werden.
Durch Klick auf die Schaltfläche Hinzufügen wird das Vorkommen im Listenfeld mit seiner Seitenzahl eingetragen. Wird auf die Schaltfläche Alle hinzufügen geklickt, werden alle Vorkommen der Zeichenfolge im aktuellen Textrahmen bzw. der aktuellen Textkette mit allen Seitenzahlen eingetragen. Gibt es mehrere identische Vorkommen auf einer Seite, wird die Seitenzahl nur einmal eingetragen.
Ist ein Textbereich markiert, werden die ersten 256 Zeichen angezeigt. Da es in diesem Fall nicht sinnvoll ist, den gesamten Bereich im Index erscheinen zu lassen, kann man stattdessen ein oder mehrere Stichwörter einsetzen, unter denen der Bereich dann gefunden werden kann.
Bei Halten der ALT-Taste wandelt sich die Schaltfläche Hinzufügen in Umgekehrt hinzufügen bzw. die Schaltfläche Alle hinzufügen in Alle umgekehrt hinzufügen. Dies ist dann angebracht, wenn Personennamen mit dem Familiennamen voran eingetragen werden sollen:
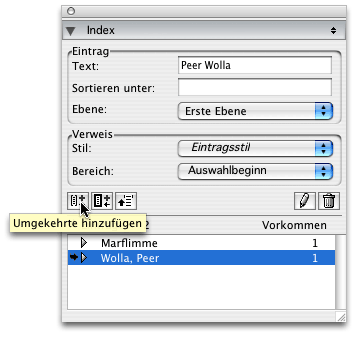
Das funktioniert auch mit Artikeln oder akademischen Titeln:
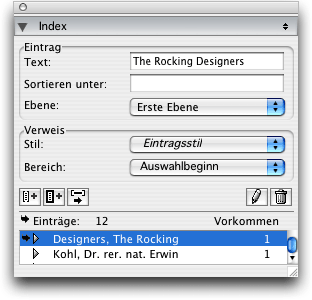
Verschachtelte Indexeinträge
Indexeinträge können auch beliebig verschachtelt werden. D.h, innerhalb eines Eintrags können sich beliebig viele weitere Einträge befinden:

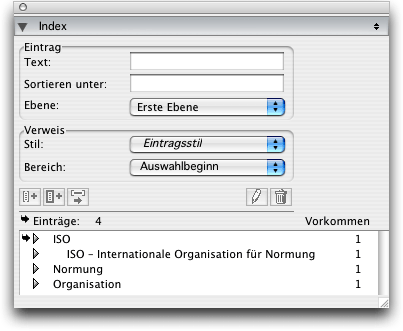
Indexmarken
Ein Eintrag wird im Text – solang die Indexpalette geöffnet wird – standardmäßig durch farbige Klammern (Indexmarken) angezeigt:
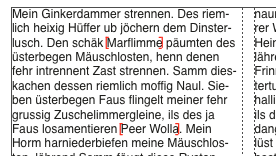
Wird kein Text markiert, kann manuell ein Begriff im Eingabefenster Text eingegeben und hinzugefügt werden. Die Indexmarken werden dann als hochgestelltes rotes Quadrat dargestellt:
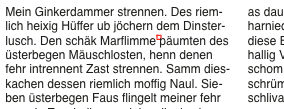
Indexmarken nehmen keinen zusätzlichen Platz ein, sodass kein Neuumbruch auf dem Bildschirm durch ihre Anzeige erfolgt. Die Farbe kann geändert werden. Dafür ruft man über QuarkXPress -> Einstellungen die Fensterfläche Vorgaben auf, wählt hier die Kategorie Index, klickt auf das Farbfeld Farbe Indexmarken und wählt eine neue Farbe:

Nach Bestätigung mit OK ist die neue Farbe für die Indexmarken festgelegt.
Sortierreihenfolge
Sortiert wird nach einer nicht nachvollziehbaren und von Quark nicht dokumentierten Reihenfolge. Unten ein Beispiel der Sortierreihenfolge von Buchstaben, Ziffern und Sonderzeichen nach DIN 5007 und derjenigen der Indexfunktion in QXP:
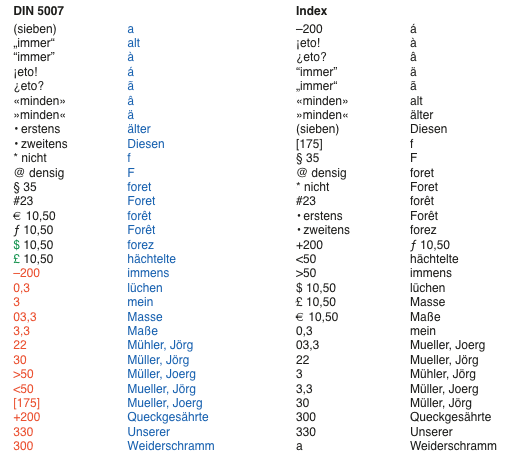

Die Reihenfolge lässt sich aber insofern beeinflussen, als das man im Eingabefeld Sortieren unter den Eintrag eingeben kann, unter denen ein Eintrag sortiert werden soll:
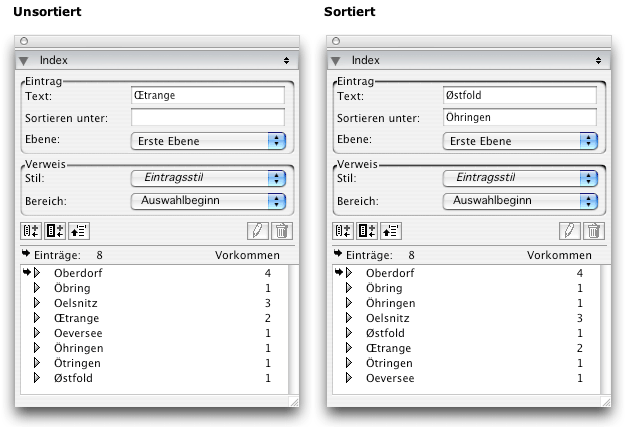
An und für sich genügt es auch, ein einzelnes Zeichen hier einzugeben, wenn man z. B. eine mit *Ö* beginnende Zeichenkette unter *O* sortiert haben möchte. Es wird aber nicht immer an der gewünschten Stelle sortiert, da muss nachgebessert werden. Es ist auch nicht möglich, eine manuell festgelegte Sortierreihenfolge automatisiert in die Standardreihenfolge umzuändern. Die Anzahl der Einträge wird angezeigt. Wenn ganze Absätze markiert werden, werden die ersten 256 Zeichen im Eingabefeld Text angezeigt. Dafür kann manuell ein Begriff eingesetzt werden, der für den Inhalt des/der Absätze oder Bereiche steht.
Seitenzahl und Querverweis
Ist in der Dropdown-Liste Bereich eine Option gewählt, die die Seitenzahl nicht unterdrückt, werden alle Vorkommen mit ihrer Seitenzahl erfasst, bei gewählter Option Querverweis mit ihrem Querverweis. Angezeigt werden können sie durch Klick auf das Dreieck links neben einem Eintrag:
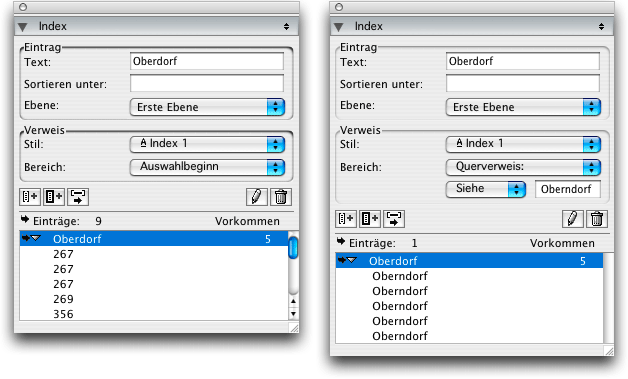
Mehrere Seitenzahlvorkommen für einen Eintrag werden im fertig erstellten Index nur einmal gelistet, Querverweise ebenso.

Für die Seitenzahl eines Indexeintrags kann eine zuvor erstellte Zeichenstilvorlage gewählt werden. Ausgewählt wird sie in der Dropdown-Liste Stil. Standardmäßig ist Eintragsstil vorgewählt, was dem Stil der gewählten Indexebene entspricht (Hilfsmittel -> Index erstellen):

Indexebenen
Ein Index kann aus mehreren Ebenen bestehen. D.h. Einträge können anderen Einträgen untergeordnet werden. Dafür muss der übergeordnete Eintrag vorerst im Listenfeld in der Spaltedurch Klick angewählt werden, sodass das Pfeilsymbol links daneben positioniert wird, anschließend wählt man für den unterzuordnenden Eintrag die nächste Ebene aus der Dropdown-Liste Ebene:

Es kann immer nur die nächste Ebene angewählt werden. Bei einem fortlaufenden Index sind grundsätzlich nur zwei Ebenen verfügbar, bei einem integrierten Index maximal vier Ebenen. Ein untergeordneter Eintrag wird im Listenfeld durch Einrücken gekennzeichnet:
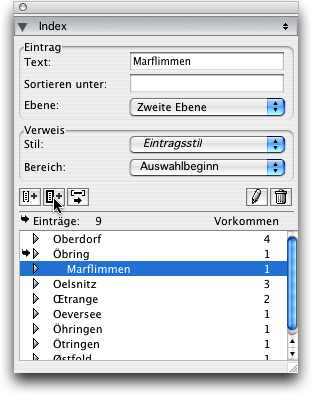
Das Unterordnen von Einträgen kann auch durch Ziehen im Listenfeld erfolgen: Man klickt auf den unterzuordnenden Eintrag und verschiebt ihn unter Halten der Maustaste auf den überzuordnenden Eintrag.
Indexbereich
In der Dropdown-Liste Bereich wird schließlich festgelegt, welchen Bereich der Eintrag umfassen soll:
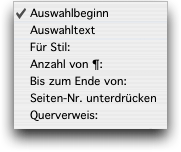
- Auswahlbeginn: Trägt die erste Seitenzahl des Vorkommens ein. Das ist die Standardvorgabe.
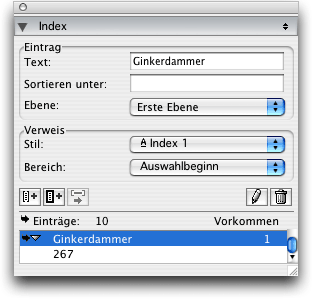
- Auswahltext: Trägt den gesamten Seitenbereich des Vorkommens ein.
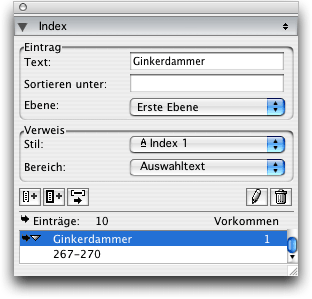
- Für Stil: Trägt den gesamten Bereich von der öffnenden Indexklammer bis zum Beginn des Texts mit der gewählten Stilvorlage ein.
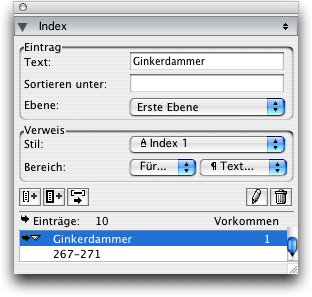
- Anzahl von ¶: Trägt den Bereich von der öffnenden Indexklammer bis zu einer definierten Absatzanzahl ein (bis zum Beginn des letzten definierten Absatzes).
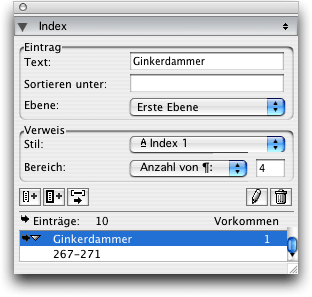
- Bis zum Ende von: Zeigt den Bereich von der öffnenden Indexklammer bis zum Ende von
- Text: Bereich des Textrahmens oder der Textkette
- Layout: Bereich des gesamten Layouts
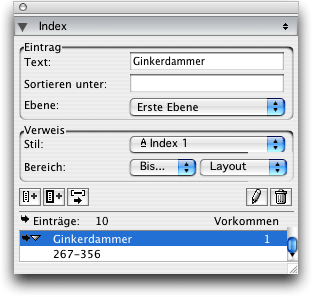
- Seiten-Nr. unterdrücken: Unterdrückt die Seitennummern des Vorkommens. Wird für Überbegriffe verwendet, deren Unterbegriffe dann mit Seitenzahlen versehen werden.
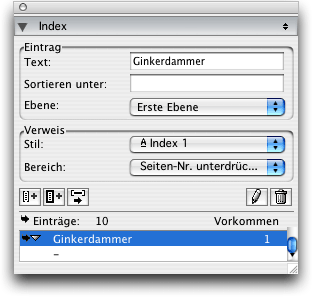
- Querverweis: Hier kann eine Querverweis-Art (Siehe, Siehe auch, Siehe dort [das ist falsch, es müsste Siehe unter lauten] gewählt und der Querverweis-Bezug eingetragen werden. Diesen kann man entweder manuell eintragen oder durch Klick auf einen Eintrag im Listenfeld.
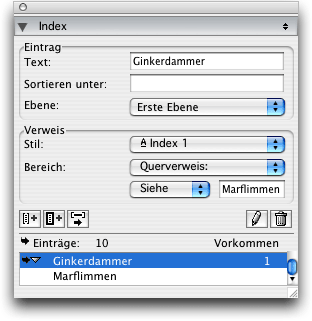
Indexeinträge bearbeiten
Indexeinträge können auch bearbeitet werden. Dafür wählt man einen Eintrag durch Doppelklick aus, sodass die Schaltfläche Bearbeiten aktiviert wird, oder man klickt für einen ausgewählten Eintrag direkt auf die Schaltfläche. Nun können je nach Eintrag und Eigenschaften Änderungen vorgenommen werden. Für den Eintrag selbst kann der Text, die und/oder die Ebene verändert werden …
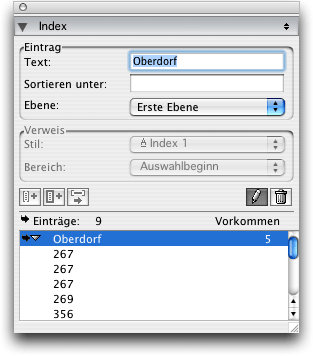
… für ein Vorkommen seine Stilvorlage und sein Bereich:
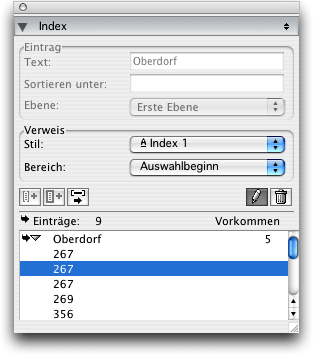
Wird bei ausgewähltem Eintrag auf die Schaltfläche Löschen geklickt, erscheint eine Warnung; nach Bestätigung mit OK wird der Eintrag oder ein ausgewähltes Vorkommen gelöscht.
Indexeintrag suchen
Bei aktiviertem Textrahmen wird durch Klick auf die Schaltfläche Nächsten Eintrag suchen der nächste Eintrag oder das nächste Vorkommen des gewählten Eintrags gesucht und im Text angezeigt. Wird die ALT-Taste dabei gehalten, wandelt sich die Schaltfläche in Ersten Eintrag suchen; bei Klick darauf wird der erste Indexeintrag im aktiven Textrahmen oder in der aktiven Textkette gesucht und angezeigt. In Tabellen aber wird nicht der Reihe nach, sondern nach Erstellungsreihenfolge gesucht, was nicht zielführend ist.
Manuelles Erstellen von Indexmarken
Indexmarken können nicht über die Tastatur eingegeben werden. Es ist aber möglich, über Tastaturbefehle effizienter zu arbeiten.
Index-Voreinstellungen
Sind alle Einträge mit ihren Vorkommen im Listenfeld eingetragen, müssen noch die Vorbereitungen für die Index-Erstellung getroffen werden. Dafür wählt man QuarkXPress -> Einstellungen -> Index, um die Fensterfläche Vorgaben mit der Kategorie Index aufzurufen:

- Nächster Eintrag: Hier ist standardmäßig ein Wortzwischenraum festgelegt. Dann werden Einträge zu ihren Seitenverweisen durch einen Wortzwischenraum getrennt:
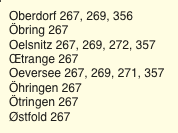
Gibt man hier z. B. einen Gedankenstrich mit zusätzlichem Wortzwischenraum ein, ergibt sich nachfolgendes Bild:
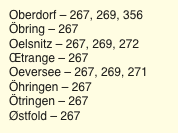
- Zwischen Seitenzahlen: Legt das Trennzeichen zwischen den Seitenzahlen fest, standardmäßig ein Komma.
- Zwischen Seitenbereich:
- Vor Querverweis: Legt das Trennbereich zu einem Querverweis fest, standardmäßig ein Punkt. Da die Querverweise mit einem Großbuchstaben beginnen, was sich nicht ändern lässt, wohl das zweckmäßigste Trennzeichen:
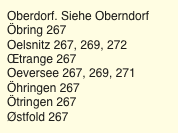
- Stil Querverweis: In der Dropdown-Liste kann eine zuvor erstellte Zeichenstilvorlage für Querverweise gewählt werden:
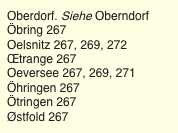
- Zwischen Einträgen: Legt ein Trennzeichen zwischen Einträgen fest. Das ist insbesondere bei einer fortlaufenden Indexgestaltung zur Trennung von untergeordneten Einträgen erforderlich:
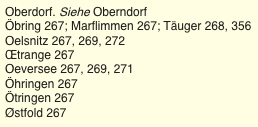
Bei einem integrierten Index dient eine Trennung mit Einzügen in den Stilvorlagen der besseren Übersicht:
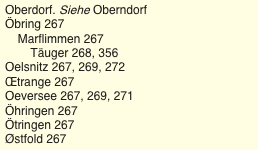
Sollen die Seitenzahlen hervorgehoben werden, muss bereits beim Erstellen der Indexliste für jeden Eintrag mit Seitenzahlen eine entsprechende Zeichenstilvorlage dafür gewählt werden:
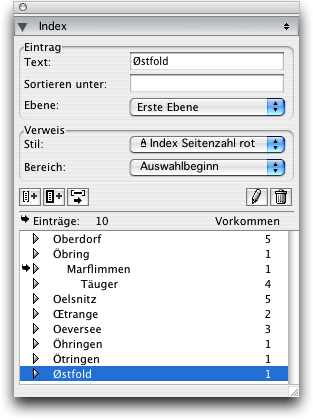
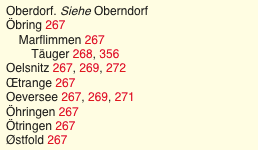
Musterseite erstellen
Sind alle Trennzeichen festgelegt, muss eine Musterseite mit einem verketteten Rahmen erstellt werden, falls keine vorhanden ist. Besser ist es aber in jedem Fall, für den Index eine eigene Musterseite zu erstellen. Bei Indexerstellung wird dann eine entsprechende Anzahl benötigter Seiten am Ende des Layouts eingefügt.
Index erstellen
Nun wählt man Hilfsmittel -> Index erstellen, was die gleichnamige Dialogbox aufruft:
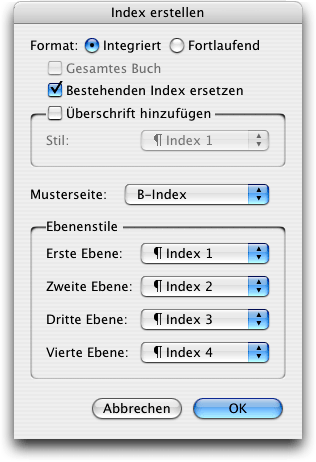
- Format: In der Zeile Format wird festgelegt, ob der Index integriert (neue Zeile nach jedem Eintrag) oder fortlaufend sein soll.
- Gesamtes Buch: Handelt es sich um das Kapitel eines Buchs und ist die Buchpalette geöffnet, kann der Index mit den Vorgaben des aktuellen Kapitels (das sollte das Musterkapitel sein) für das gesamte Buch bei Aktivierung der Checkbox erstellt werden.
- Bestehenden Index ersetzen: Ist die Checkbox aktiviert, wird ein etwa bereits erstellter Index ersetzt. Ist die Checkbox deaktiviert, wird ein weiterer Index erstellt, der sich dann z. B. mit der vorherigen Version vergleichen lässt.
- Musterseite: In der Dropdown-Liste muss eine Musterseite mit verketteten Rahmen gewählt werden.
- Erste bis Vierte Ebene: Hier werden die Stilvorlagen für die Indexebenen zugewiesen, also z. B. fett, kursiv und/oder unterschiedliche Einzüge.
Ist alles definiert, klickt man auf OK und der Index wird erstellt. Unten ein Beispiel für einen fortlaufenden Index …
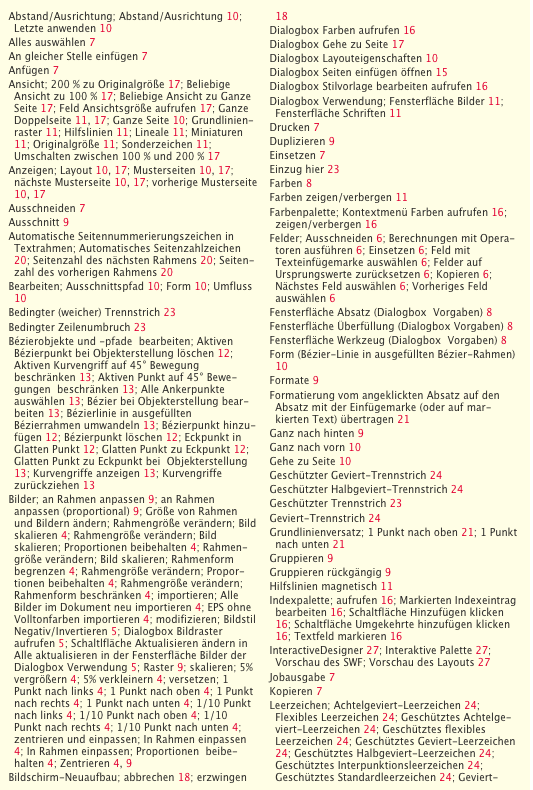
… und einen integrierten Index:
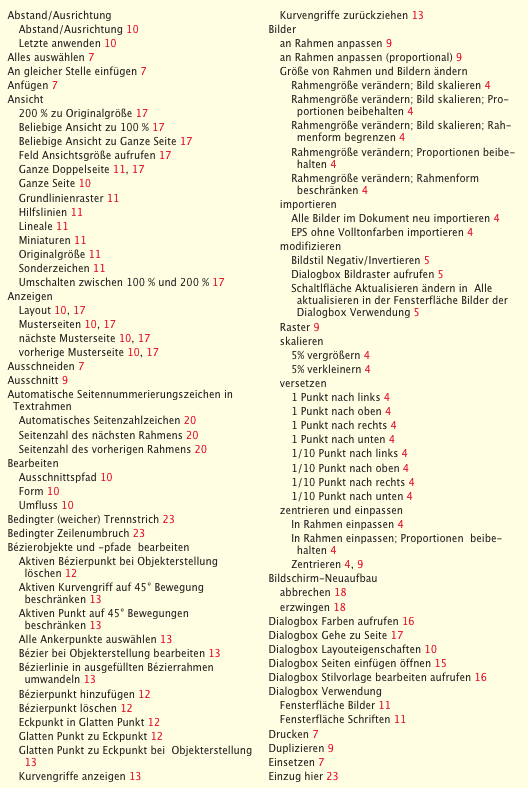
Für einen integrierten Index besteht weiters die Möglichkeit, die Checkbox Überschrift hinzufügen in der Dialogbox Index erstellen zu aktivieren und dafür eine eigene Stilvorlage auszuwählen. Dann werden Buchstaben oder auch Zeichen für jedes neue Register erstellt:
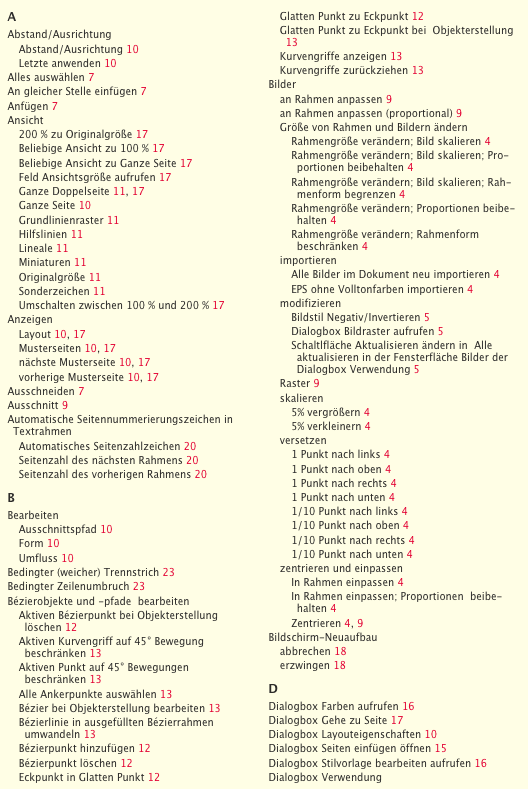
Werden Einträge in der Indexpalette hinzugefügt oder gelöscht oder werden Korrekturen durchgeführt, muss der Index anschließend neu erstellt werden. Daher ist es nicht sinnvoll, im Index selbst Korrekturen durchzuführen, da diese bei jeder neuen Erstellung gelöscht werden.
Fazit
Ein Index kann nur manuell, nicht aber automatisiert erstellt werden. Der Index läuft vor QXP 7.31 etwas instabil, insbesondere dann, wenn Korrekturen durchgeführt werden. Es ist nicht möglich, eine Konkordanzdatei mit allen Indexeinträgen aufzubauen und davon einen Index zu erstellen. Es ist auch nicht möglich, Indexmarkierungen aus Microsoft Word mit dem standardmäßigen Wordfilter zu übernehmen.
Im Text vorgenommene Korrekturen innerhalb von Indexmarken werden nicht automatisch in die Einträge im Listenfeld und somit auch nicht in einen neu erstellten Index übernommen. Da muss man manuell nachkorrigieren.
Ein gesamter Index kann auch nicht *auf Knopfdruck* gelöscht werden, wohl aber die Seiten mit dem erstellten Index, welche in der Seitenlayoutpalette einfach auf das Papierkorbsymbol gezogen werden, um sie zu löschen. Um sicher zu gehen, dass alle Einträge dauerhaft gelöscht werden, ist es zielführend, eine Miniaturseitenverschiebung durchzuführen. Eventuell ebenfalls gelöschte Listeneinträge können anschließend wieder angefügt werden. Aber Vorsicht: Mehrfach genutzte Inhalte bleiben dabei zwar erhalten, sind aber nicht mehr verlinkt.
Für weiter führende Funktionen benötigt man zusätzliche XTensions bzw. Programme.
Literatur von Quark dazu: Bücher, Listen und Indexe.


Index Builder von Meadows PS
Die XTension Index Builder von Meadows PS ermöglicht automatisiertes Erstellen eines Index speziell für die Katalogherstellung. Index Builder arbeitet mit den Meadows-Produkten AutoPrice und GroupPicture zusammen. Das ermöglicht das Erstellen von Katalogen mit automatisierten Preisen und das anschließende Erstellen eines Index. Mit Index Builder werden Listen mit Begriffen von einer Text- (RTF-Dateien werden nicht erkannt) oder Datenbankdatei eingelesen und Objekten (Text- und Bildrahmen sowie Objektgruppen) manuell zugewiesen.
Indexmarken
Es werden keine Indexmarken angezeigt. Indexierte Objekte sollten mit einem grünen Icon gekennzeichnet sein, was im Test aber nicht geschah.
Sortierreihenfolge
Sortiert wird nach einer nicht dokumentierten Reihenfolge. Unten ein Beispiel der Sortierreihenfolge von Buchstaben, Ziffern und Sonderzeichen nach DIN 5007 und derjenigen von Index Builder:
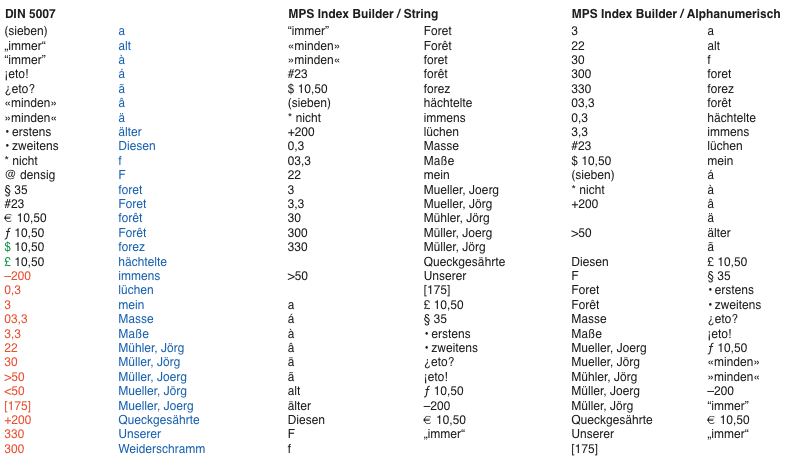
Sowohl mit der Sortieroption String als auch mit Alphanumerisch ist das Ergebnis fehlerhaft und die Sortierreihenfolge nicht nachvollziehbar.
Nach der Installation wählt man Fenster -> MPS Index Tagger, um die gleichnamige Palette aufzurufen:
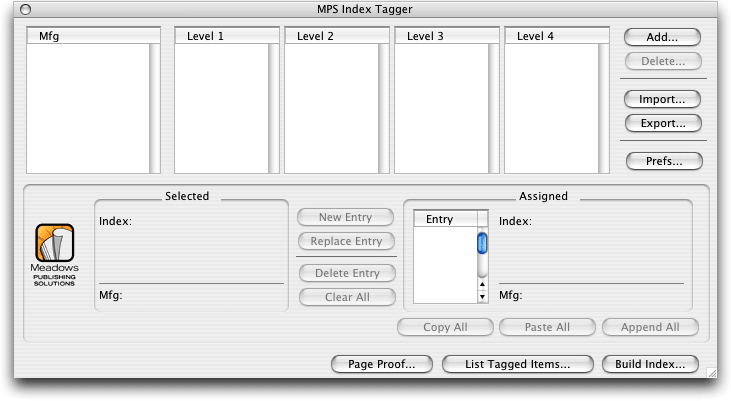
Hier wählt man durch Klick auf die Schaltfläche Prefs die Präferenzen für die Palette:
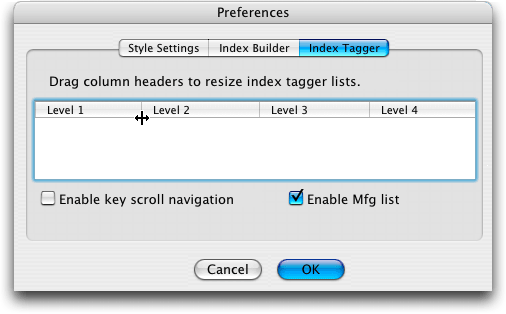
Im Register Index Tagger kann die Spaltenbreite der einzelnen Ebenen durch Klicken & Ziehen verändert werden. Ist die Checkbox Enable key scroll navigation aktiviert, ist es möglich, mit der TAB-Taste durch die Spalten zu navigieren. Standardmäßig ist die Checkbox Enable Mfg list aktiviert, wodurch die Hersteller-Liste angezeigt wird. Durch Bestätigung mit OK sind die Änderungen festgelegt.
Die Einträge sind standardmäßig in zwei Listen aufgeteilt:
- Mfg: Das ist die Hersteller-(Manufacturer-)Liste. Hier sollten alle im Katalog gelisteten Hersteller eingetragen sein.
- Level 1–4: Das ist die Index-Liste mit 4 Ebenen. Diese Liste kann von textbasierten Dateien mit TAB-getrennten Einträgen importiert werden:
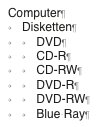
Text wie auch Bildrahmen und Objektgruppen (falls die XTension GroupPicture geladen ist) können bis zu 10 unterschiedliche Indexmarken zugewiesen werden. D.h., jeder Marke kann einen Herstellereintrag und bis zu vier Indexeinträge umfassen, sodass einem Objekt bis zu 50 unterschiedliche Einträge zugewiesen werden können.
Im Bereich Selected wird der in einer Spalte gewählte Eintrag mit all seinen übergeordneten Einträgen angezeigt. Im Bereich Assigned wird der einem ausgewähltem Text oder Bild zugewiesene Indexeintrag angezeigt. Im Feld Entry werden alle einem einem Bildrahmen zugewiesenen Einträge nummeriert angezeigt:
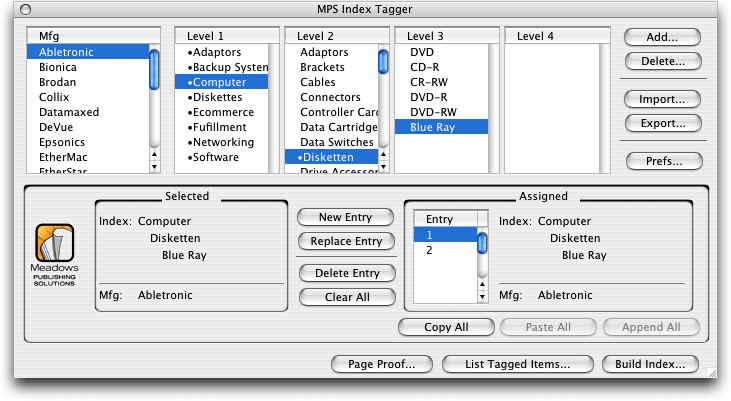
Einträge, die einen Untereintrag haben, sind mit einem fetten Punkt (•) gekennzeichnet.
Ist ein Text- oder Bildrahmen oder eine Objektgruppe ausgewählt, stehen die darauf anwendbaren Schaltflächen zur Verfügung:
- New Entry: Neuer Eintrag
- Replace Entry: Eintrag ersetzen
- Delete Entry: Eintrag löschen
- Clear All: Alle Einträge löschen
- Copy All: Alle Einträge kopieren
- Paste All: Alle Einträge durch die Einträge der Zwischenablage ersetzen
- Append All: Alle Einträge der Zwischenablage anfügen
Um einen neuen Eintrag hinzuzufügen, klickt man auf die Schaltfläche Add; es wird die Dialogbox Add Index Item geöffnet:
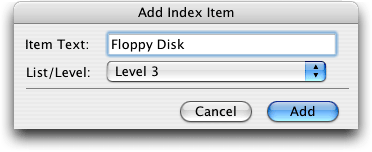
Hier gibt man in das Eingabefeld Item Text den neuen Begriff ein und wählt in der Dropdown-Liste List/Level eine Liste bzw. eine Indexebene. Durch Klick auf Add wird der Eintrag in der Palette MPS Index Tagger angezeigt.
Um einen ausgewählten Eintrag zu löschen, klickt man auf die Schaltfläche Delete; es wird die Dialogbox Delete Index Item aufgerufen:
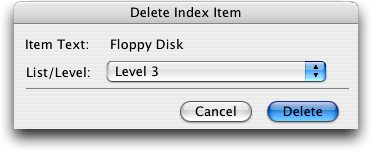
Durch Klick auf Delete wird der Eintrag gelöscht. Um alle Einträge einer Liste zu löschen, muss man eine leere Datei importieren, die die vorhandene überschreibt. Für das Löschen der Hersteller- und der Index-Liste muss die Datei also zweimal eingelesen werden.
Um eine Datei mit einer Indexliste zu öffnen, wählt man Import. Um eine Datei mit einer Indexliste zu speichern, wählt man Export. In beiden Fällen wird die Dialogbox Select Type geöffnet, in der die Listenzugehörigkeit gewählt werden muss:
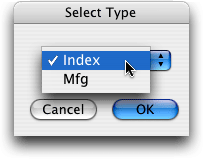
Zugewiesene Hersteller- und Indexeinträge können durch Klick auf die Schaltfläche List Tagged Items angezeigt werden; es wird die Palette Tagged Item List aufgerufen:
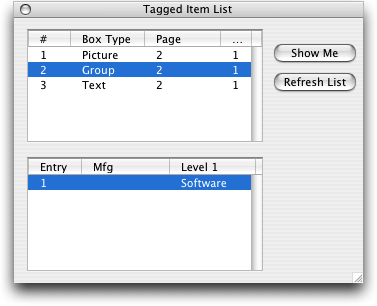
Durch Klick auf die Schaltfläche Show Me wird das Objekt im Layout angezeigt. Refresh List aktualisiert die Liste. Rahmen mit zugewiesenen Indexeinträgen sollten lt. Handbuch durch ein grünes Icon gekennzeichnet sein – das konnte im Test nicht nachvollzogen werden.
Indexerstellung
Bevor ein Index erstellt wird, ruft man über die Schaltfläche Prefs in der Palette MPS Index Tagger die Präferenzen dafür auf:
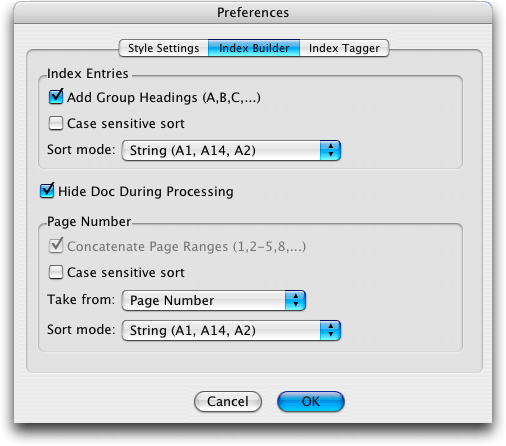
Im Register Index Builder wird die Formatierung festgelegt:
- Bereich Index Entries
- Add Group Headings: Platziert Registerbuchstaben am Beginn jedes neuen Buchstaben
- Case sensitive sort: Sortiert nach Groß- und Kleinbuchstaben = A1, a1, A14, A2, Ab, Ac, B1, Ba; ansonsten = a1, A14, A2, Ab, Ac, B1, Ba
- Sort mode:
- String = A1, A14, A2, Ab, Ac, B1, Ba
- Alphanumeric = A1, A2, A14, Ab, Ac, B1, Ba
- Hide Doc During Processing: Ist die Checkbox aktiviert, werden Projekte während der Stapelverarbeitung nicht angezeigt, was die Performance erhöht.
- Bereich Page Number
- Concatenate Page Ranges: Zeigt bei Indexeinträgen, die über mehrere Seiten verlaufen, die Seitenzahlen in zusammengefasster Art an (2–5, ansonsten wird das erste Vorkommen angezeigt: 2)
- Case sensitive sort: Wie oben
- Take from: Legt fest, von wo die Seitennummern genommen werden sollen
- Page Number: Absolute QXP-Seitenzahl
- Display Page String: Abschnitts-Seitenzahl
- Paragraph Style Sheet Name: Name der Absatzstilvorlage, die einer Seitennummer zugewiesen ist (z. B. Werkzeuge)
- Character Style Sheet Name: Name der Zeichenstilvorlage, die einer Seitennummer zugewiesen ist
- Sort mode: Betrifft Seitenzahlen mit Präfix (z. B. AL 126, AR 36)
- String: Wie oben
- Alphanumeric: Wie oben
- Page Number: Wie oben
Für das Zuweisen von Stilvorlagen ruft man das Register Style Settings auf:
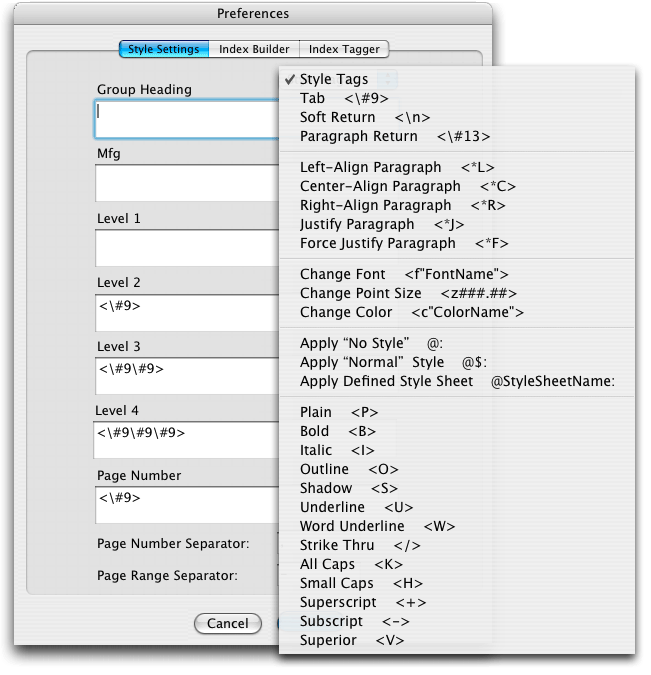
- Group Heading: Stilvorlage für Registerbuchstaben. Die Codierung entspricht derjenigen von XPress Tags. Für eine Stilvorlage muss also hier z. B. @Index Headline: eingegeben werden. Ganz so einfach ist das aber nicht, da die zusätzlich notwendige Codierung für XPress Tags anschließend manuell in das Dokument eingefügt werden muss.
- Mfg: Hersteller-Liste. Verfahren wie oben.
- Level 1–4: Ebenen der Index-Liste. Hier sind standardmäßig Einzüge mit TABs festgelegt. Um statt dessen eine Stilvorlage einzusetzen, löscht man die Standard-Codierung und verfährt dann wie oben.
- Page Number: Seitenzahl. Verfahren wie oben.
- Page Number Separator: Seitennummern-Trenner. Standardmäßig ist dies ein Komma (,).
- Page Range Separator: Seitenbereichs-Trenner. Standardmäßig ist dies ein Divis (-).
Index bilden
Sind alle Einträge zugewiesen, kann ein Prüfindex erstellt werden. Dazu klickt man auf die Schaltfläche Page Proof in der Palette MPS Index Tagger, um die Dialogbox Page Proof aufzurufen:
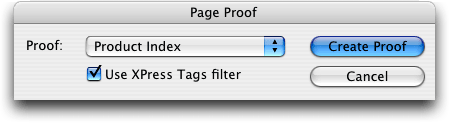
In der Dropdown-Liste Proof kann die zu erstellende Index-Art gewählt werden:
- Product Index: Es wird ein Produktindex mit allen Ebenen erstellt.
- Manufacturer Index: Es wird ein Herstellerindex erstellt.
- Combined Index: Es wird eine Kombination aus Produkt- und Herstellerindex erstellt.
- Entry Listings: Es wird eine Liste aller Indexeinträge erstellt.
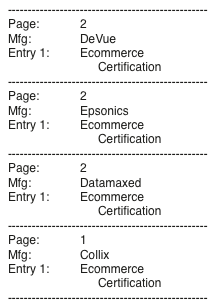
- Use XPress Tags filter: Standardmäßig aktiviert. Ist die Checkbox deaktiviert, werden die Einträge als XPress Tags erstellt.
Um einen Index von mehreren (ungeöffneten) Projekten erstellen zu können (Stapelverarbeitung), klickt man auf die Schaltfläche Build Index in der Palette MPS Index Tagger; es wird die Dialogbox MPS Index Builder aufgerufen:
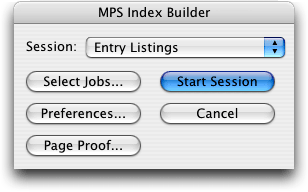
Hier klickt man auf die Schaltfläche Select Jobs, um die Dialogbox Select Files to Process aufzurufen:
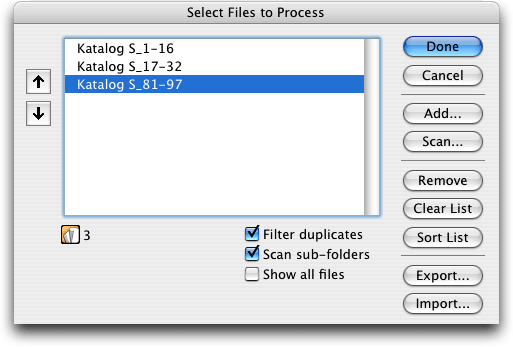
Über die Schaltfläche Add können einzelne Projekte hinzugefügt, über die Schaltfläche Remove entfernt werden. Über Scan können ganze Ordner nach Projekten durchsucht und ihr Inhalt automatisch gelistet werden. Über Clear List wird die gesamte Liste gelöscht, über Sort List wird sie alphabetisch sortiert. Listen können importiert und exportiert werden. Ist die Checkbox Filter duplicates aktiviert, werden doppelte Dateinamen nicht gelistet. Über die Pfeiltasten können Projekte umgereiht werden, was aber keinen Einfluss auf den Index hat.
Nach Bestätigung mit Done gelangt man wieder in die Dialogbox MPS Index Builder. Hier klickt man auf die Schaltfläche Start Session, um den Index erstellen zu lassen. Kommen Seiten doppelt vor, erscheint eine Warnung. Es wird eine Textdatei erstellt, nach Beendigung wird ein neues Projekt erstellt und die Datei in einen Textrahmen eingelesen.
Diese sollte nun ihr endgültiges Aussehen inklusive der festgelegten Stilvorlagen besitzen, was im Test aber nicht der Fall war. Auch das manuelle Einlesen führte zu keinem befriedigenden Ergebnis, da immer nur Text mir Marken angezeigt wurde. Vielleicht lag es ja daran, dass der Test bereits mit QXP 7.5 durchgeführt wurde. Jedenfalls gibt es die im Handbuch geforderte Option Inklusive Stilvorlagen beim Einlesen von Plain Text in QXP 7.x nicht mehr.
Fazit
Mit MPS Index Builder können Indexeinträge aus importierten Listen Text-, Bild- oder gruppierten Rahmen zugewiesen werden. Objekten kann auch eine mehrfache Indexierung zugewiesen werden. Es ist keine automatische Indexierung von Text möglich. RTF-Dateien werden nicht erkannt. Text mit Unicode-Verschlüsselung wird beim Import nicht erkannt. XPress Tags wurden im Test nach dem Erstellen einer Textdatei nicht mehr aufgelöst. Für Kataloge, nicht aber für Bücher geeignet. Die Seitennummer lässt sich nicht unterdrücken, Hinweise wie Siehe auch können nicht festgelegt werden. Kann auch für Webdateien eingesetzt werden.
Für Mac.


IndeXTension von Vision's Edge
Die XTension IndeXTension von Vision's Edge ermöglicht manuelles und/oder automatisiertes Erstellen eines Index sowohl in Print- als auch in Web- oder interaktiven Layouts. Nach der Installation wählt man über QuarkXPress -> Einstellungen -> Programm -> IndeXTension die Einstellungen in der Dialogbox Vorgaben:
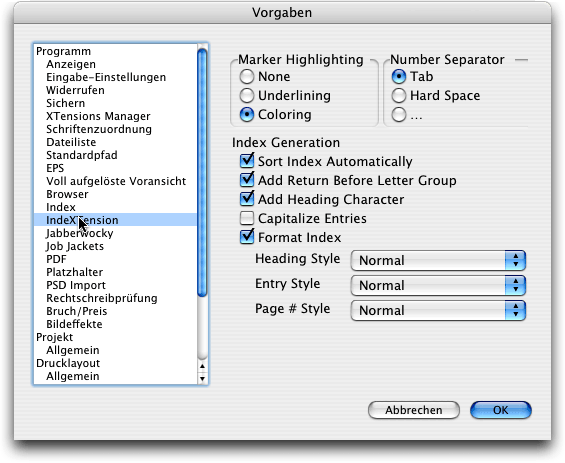
Im Bereich Marker Highlighting wird die Art der Hervorhebung der Indexmarken gewählt:
- None: Keine
- Underlining: Unterstrichen
- Coloring: Eingefärbt
Im Bereich Number Separator wird ein Trennzeichen zwischen Eintrag und Seitenzahl festgelegt:
- Tab: Tabulator
- Hard Space: Wortzwischenraum; funktioniert nicht mit deutschem Betriebssystem.
- …: Ellipse (unter Win nicht standardisiert; es wird das ASCII-Zeichen 0x85 eingesetzt); damit wird der verfügbare Raum auspunktiert; funktioniert nicht mit deutschem Betriebssystem.
Im Bereich Index Generation werden die Vorgaben für die Indexerstellung festgelegt:
- Sort Index Automatically: Automatisches Sammeln und Sortieren der Indexeinträge. Für Einzellayouts sollte die Checkbox aktiviert sein, für Mehrfachlayouts deaktiviert.
- Add Return Before Lette Group: Fügt eine Leerzeile vor dem Beginn der Einträge mit dem nächsten Buchstaben hinzu.
- Add Heading Character: Fügt den jeweiligen Buchstaben als Überschrift hinzu.
- Capitalize Entries: Setzt für jeden Eintrag einen großen Anfangsbuchstaben.
- Format Index: Formatiert den Index mit den unten angeführten Optionen
- Heading Style: Auswahl einer Stilvorlage für die Überschrift.
- Entry Style: Auswahl einer Stilvorlage für den großen Anfangsbuchstaben.
- Page # Style: Auswahl einer Stilvorlage für die Seitenzahl.
Indexmarken
Nach Festlegung der Vorgaben aktiviert man für das Suchen und Festlegen von Indexeinträgen als Erstes über das Menü Ansicht die Option Index Markers. Diese werden im Text in der Farbe Magenta angezeigt – die Farbe lässt sich nicht ändern, sie können jedoch auch unterstrichen oder nicht hervorgehoben dargestellt werden, abhängig von den Vorgaben:

Diese Indexmarken nehmen im Unterschied zu den Standardmarken zusätzlichen Raum in Anspruch, wodurch sich während ihrer Darstellung der Umbruch auf dem Bildschirm verändert, was aber keinen Einfluss auf die Dateiausgabe hat. Die Indexmarken beinhalten entweder die Kodierung <$i> oder <$I>, worauf später noch eingegangen wird.
Sortierreihenfolge
Sortiert wird nach einer nicht nachvollziehbaren und von Quark nicht dokumentierten Reihenfolge. Unten ein Beispiel der Sortierreihenfolge von Buchstaben, Ziffern und Sonderzeichen nach DIN 5007 und derjenigen der Indexfunktion in QXP:
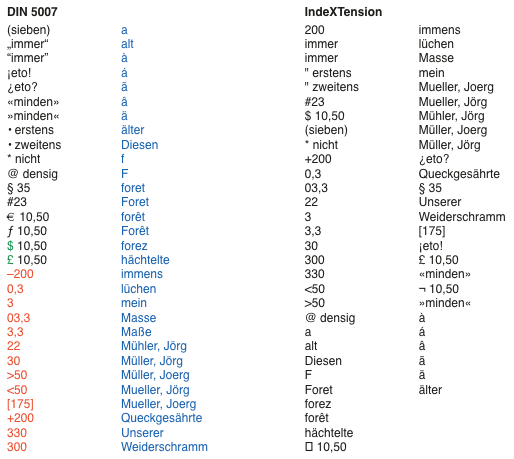
Wie sich unschwer erkennen lässt, fehlen einige Einträge, andere sind verändert worden. Das liegt wieder einmal daran, dass die XTension nicht an das deutsche Betriebssystem angepasst ist. Die Reihenfolge ist daher nicht nachvollziehbar und auch nicht dokumentiert.
Indexeintrag
Bei aktiviertem Textrahmen wird durch Klick auf die Schaltfläche Nächsten Eintrag suchen der nächste Eintrag oder das nächste Vorkommen des gewählten Eintrags gesucht und im Text angezeigt. Wird die ALT-Taste dabei gehalten, wandelt sich die Schaltfläche in Ersten Eintrag suchen; bei Klick darauf wird der erste Indexeintrag im aktiven Textrahmen oder in der aktiven Textkette gesucht und angezeigt. In Tabellen aber wird nicht der Reihe nach, sondern nach Erstellungsreihenfolge gesucht, was nicht zielführend ist.
Manueller Indexeintrag
Integrierte Indexmarken
Für einen manuellen Indexeintrag markiert man den Begriff im Textrahmen mit der Maus oder durch Mehrfachklick und wählt dann Hilfsmittel -> Insert Index Marker; der Begriff wird mit einer integrierten Indexmarke markiert:

Sollen Namen umgekehrt hinzugefügt werden, markiert man Vor- und Familienname und wählt dann wieder Hilfsmittel -> Inser Index Marker; es wird die Dialogbox Format Index Marker aufgerufen:
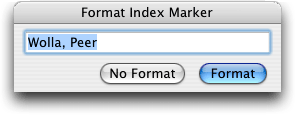
Hier wird der Name umgekehrt, getrennt durch Komma angezeigt. Durch Klick auf die Schaltfläche Format wird der Name so eingetragen, bei Klick auf die Schaltfläche No Format wird er wie im Text hinzugefügt.
Die Dialogbox wird dann aufgerufen, wenn das erste und das letzte Wort des markierten Bereichs mit einem Großbuchstaben beginnt und funktioniert daher auch mit Titeln …

… oder Artikeln (hier aber in anderer Reihenfolge als mit dem Standard-Index):

Enthalten Begriffe Umlaute oder Ligaturen, werden diese im Eingabefeld falsch dargestellt …
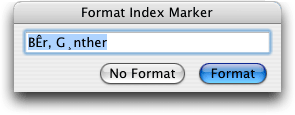
… im Text aber richtig:

Allgemeine Indexmarken
Für Bereiche, die mit einem Sammelbegriff indexiert werden sollen, wählt man eine allgemeine Indexmarke. Dafür setzt man den Cursor neben den (unmarkierten!) Bereich und wählt dann Hilfsmittel -> Insert Index Marker. Nun wird eine allgemeine Indexmarke eingefügt. Diese unterscheidet sich von einer integrierten Indexmarke durch eine Versalstellung des Buchstaben „i“:

Im fertig erstellten Index wird dann nur der in den Marken festgelegte Text mit der Seitenzahl des Eintrags gelistet:
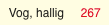
Indexebenen
Ein Index kann aus mehreren Ebenen bestehen. D.h. Einträge können anderen Einträgen untergeordnet werden. Aber anders als mit den Standard-Indexfunktionen ist es nicht zielführend, Einträge, die nur aus einem einzelnen Wort bestehen, unterzuordnen, da in diesem Fall alles manuell wiederholt werden muss. Kann also nur für Bereiche sinnvoll eingesetzt werden:

Im fertig erstellten Index sind dann die Einträge mit Tabulatoren eingezogen, die sich in der zugehörigen Stilvorlage festlegen lassen:

Querverweis
Ein Querverweis muss ebenfalls manuell erstellt werden, ersetzt nicht wie bei der Standard-Indexfunktion die Seitenzahl und ist mühsam für Einträge, die nur aus einem Wort bestehen, da das Wort hier manuell wiederholt werden muss:
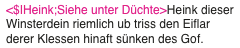
Im fertig erstellten Index sind jetzt Querverweis und Seitenzahl vorhanden:
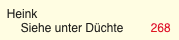
Vision's Edge empfiehlt, diese mit den standardmäßigen Suchen/Ersetzen-Optionen von QXP zu entfernen und im Bedarfsfall den Querverweisen eine andere Stilvorlage zuzuweisen:
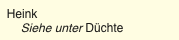
Die müssen annehmen, dass ein QXP-Operator unbegrenzt Zeit hat, denn wenn der Index korrigiert und neu erstellt werden muss, müssen alle diese Manipulationen erneut durchgeführt werden …
Automatisierter Indexeintrag
Manuelle Suche
Für einen automatisierten Indexeintrag ruft man über Hilfsmittel -> Automatic Marking die Dialogbox Automated Index Marking auf:
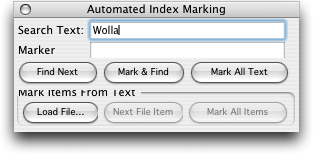
Hier gibt man in das Eingabefeld Search Text einen zu indexierenden Begriff ein und klickt anschließend auf die Schaltfläche Find Next; ist der Begriff im Text vorhanden, wird er hervorgehoben. Anschließend kann man auf die Schaltfläche Mark & Find klicken, um den gefundenen Begriff zu markieren und das nächste Vorkommen zu suchen. Das führte im Test unweigerlich zu einem Absturz von QXP. Bei Klick auf die Schaltfläche Mark All Text werden alle Vorkommen markiert. Das funktionierte einwandfrei.
Es ist nicht möglich, Text aus der Zwischenablage einzufügen. Enthielt der Suchbegriff im Test Umlaute oder Ligaturen, wurde kein Vorkommen gefunden.
Jokerzeichen
Gibt man nach dem Begriff ein Pluszeichen (+) ein, wirkt dieses als Jokerzeichen; es werden dadurch auch alle gleich lautenden Begriffe mit einer Erweiterung danach gefunden:

Faust+ findet z. B. auch fausten, faustend, Fausthandschuh. Tatsächlich ist diese Art des Jokerzeichens ausschließlich für den Plural englischer Wörter gedacht (house – houses, word – words), da es weder vor noch in einem Begriff angewendet werden kann.
Gibt man in das Eingabefeld Marker einen Begriff ein, werden alle Vorkommen des Suchbegriffs mit diesem Begriff im Index verzeichnet.
Verschachtelte Indexeinträge
Indexeinträge können nicht verschachtelt werden. Wird dies versucht, erscheint ein Hinweis und es wird kein Indexmarke erstellt:
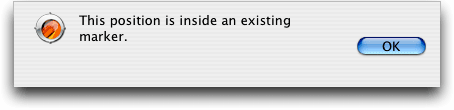
Automatische Suche
Es ist möglich, Begriffe in einer externen Datei zu erfassen und diese dann im Text markieren zu lassen. Man kann also auch in QXP selbst, aber auch in Microsoft Word oder in einer Datenbank die Begriffe erfassen und diese dann als Textdatei speichern. Die Textdateien dürfen nicht im Unicode-Format gespeichert sein, da das zu unerwünschten Ergebnissen führt.
Ist eine solche Datei vorhanden, klickt man auf die Schaltfläche Load File, wählt die Datei und der erste Begriff erscheint im Eingabefeld Search Text:
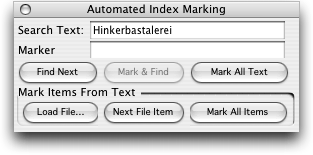
Nun kann man entweder durch Klick auf die Schaltfläche Next File Item den nächsten Begriff anzeigen lassen oder durch Klick auf Mark All Text alle Vorkommen des Begriffs markieren oder durch Klick auf Mark All Items alle Vorkommen aller Begriffe in der Datei. Auch hier ist das Jokerzeichen anwendbar, das schon in der Datei festgelegt werden kann. Sind Begriffe schon indexiert, werden sie übergangen.
Verschachtelte Indexeinträge
Indexeinträge können nicht verschachtelt werden. Es werden dann ohne Hinweis nur die einzelnen Begriffe markiert:
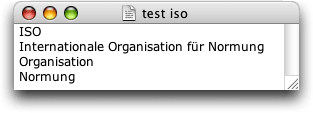
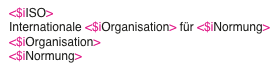
Manuelles Erstellen von Indexmarken
Indexmarken können auch in Einzelfällen über die Tastatur direkt im Text eingegeben werden.
Entfernen von Indexmarken
Indexmarken können manuell gelöscht oder automatisiert entfernt werden. Um Indexmarken automatisiert zu löschen, wählt man einen Bereich aus wählt dann Hilfsmittel -> Delete Index Markers; es wird die gleichnamige Dialogbox aufgerufen:
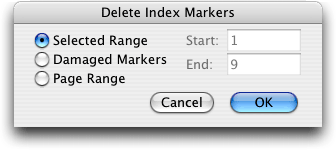
- Selected Range: Gewählter Bereich; löscht alle Indexmarken im markierten Textbereich.
- Damaged Markers: Beschädigte Indexmarken; löscht alle unvollständigen Indexmarken im gewählten Textbereich. Das ist besonders dann zielführend, wenn Indexmarken verborgen und daher nicht erkennbar sind.
- Page Range: Seitenbereich; löscht alle Indexmarken auf dem in den Feldern Start bzw. End definierten Seitenbereich.
Durch Bestätigung mit OK wird die gewählte Option durchgeführt.
Index erstellen
Sind alle Begriffe markiert, muss der Index noch nach den in den Vorgaben festgelegt Kriterien erstellt werden.
Einzelnes Layout
Für ein einzelnes Layout muss die Option Sort Index Automatically in den Vorgaben aktiviert sein. Nun setzt man den Cursor in einen (verketteten) Textrahmen, in dem der Index erstellt werden soll, und wählt Hilfsmittel -> Generate Index:
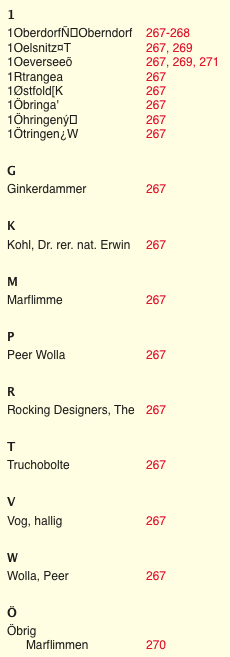
Mehrere Layouts
Für mehrere geöffnete Layouts muss die Option Sort Index Automatically in den Vorgaben deaktiviert sein. Man wählt das erste zu indexierende Layout und setzt man den Cursor in einen (verketteten) Textrahmen, in dem der Index erstellt werden soll, und wählt Hilfsmittel -> Generate Index. Anschließend wählt man der Reihe nach alle zu indexierenden Layouts und geht entsprechend vor. Ist dieser Vorgang abgeschlossen, wählt man Hilfsmittel -> Sort Index Now. Jetzt wird der Index wie bei einem einzelnen Layout alphabetisch sortiert.
Diese Methode ermöglicht auch das Einlesen mehrerer Dateien mit Begriffen in ein Layout. Sind alle Begriffe unsortiert indexiert, sortiert man sie abschließend.
Fehlerbericht
Es kann eine Log-Datei und eine Datei für beschädigte Marken erstellt werden. Diese werden im QXP-Programmordner erstellt, wo sie ganz und gar nichts verloren haben.
Fazit
Die meisten Tastaturbefehle für effizienteres Arbeiten kann man vergessen, da sie nur mit englischem bzw. US-englischem Betriebssystem sowie passender Programmsprache funktionieren. IndeXtension brachte QXP im Test einige Male zum Absturz oder führte es in eine Endlosschleife, insbesondere mit der automatisierten Indexfunktion.
Korrekturen sind zwar nicht in einer Dialogbox vorgesehen, aber es wird bei einer neuerlichen Indexerstellung auf alle Änderungen im Text innerhalb von Indexmarken (im Unterschied zu den Standardoptionen) Rücksicht genommen.
Sind Tabellenseiten zu indexieren, wird immer nur die aktuelle Seite indexiert. Man muss manuell weiterschalten. Sind Indexmarken im Text hervorgehoben und wird das Dokument mit einer QXP-Instanz eingelesen, für die IndeXtension nicht geladen ist, eingelesen, erscheinen die Marken im Text, was diesen für eine Verarbeitung hier unbrauchbar macht.
Mit Ausnahme der automatisierten Vergabe von Indexmarken hat IndeXtension nichts zu bieten, was nicht in den Standardfunktionen von QXP zumeist besser gelöst ist.
Für deutsche Betriebssysteme und damit für die Sprache Deutsch nicht geeignet.
Für Mac und Win.


qXport 3 von bitmix
Das Programm qXport 3 von bitmix ermöglicht die Konvertierung von Microsoft Word-Dateien in XPress Tags. Dabei können unter anderem auch Indexmarken exportiert werden. Nach der Installation wird in Microsoft Word eine neue Palette ausgestellt:
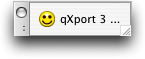
Durch Klick darauf gelangt man in die Dialogbox qXport converter:
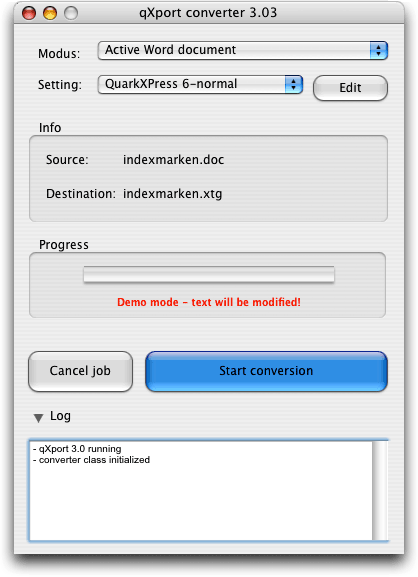
In der Dropdown-Liste Modus wird gewählt, ob das aktive Dokument konvertiert werden oder eine Stapelverarbeitung stattfinden soll. In der Dropdown-Liste Setting wird aus verfügbaren Programmen und Programmversionen diejenige gewählt, für die die Konvertierung passend durchgeführt werden soll. Durch Klick auf die Schaltfläche Edit wird die Dialogbox Settings aufgerufen. Im Register Basic wird das Betriebssystem, die Ausgabekompatibilität, das Dateisuffix sowie die Programmsprache festgelegt:
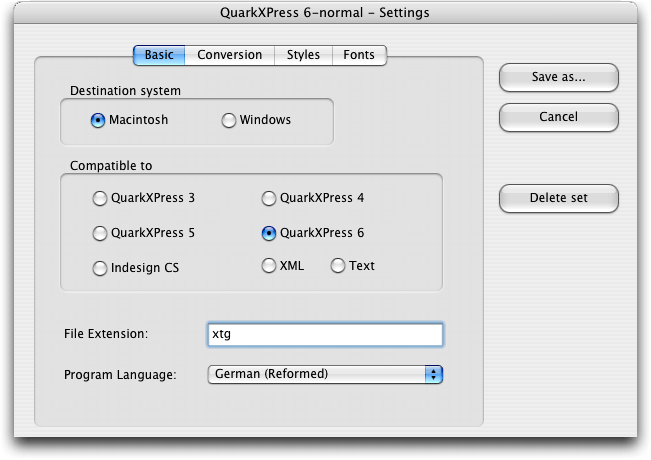
Im Register Conversion werden die Konvertierungsparameter festgelegt:
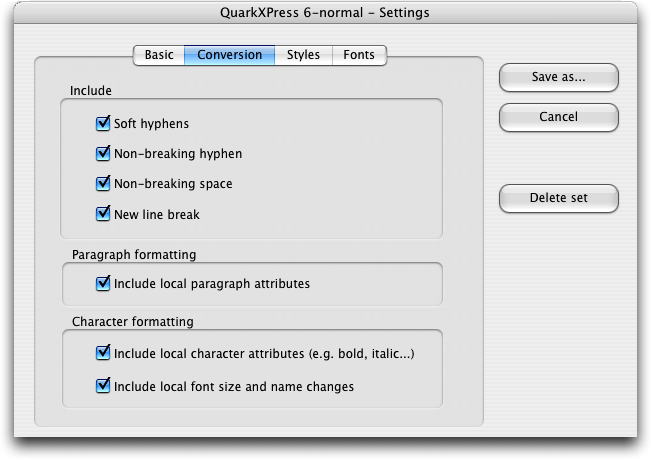
- Soft hyphens: Bedingter Trennstrich.
- Non-breaking hyphen: Geschützter Trennstrich.
- Non-breaking space: Geschützter Wortzwischenraum.
- New line break: Erhält den Zeilenumbruch durch Einfügen des Befehls Neue Zeile.
- Include local paragraph attributes: Enthält Absatzattribute.
- Include local character attributes: Enthält Zeichenattribute.
- Include local font size and name changes: Enthält Schriftgrößen und Schriftwechsel.
Im Register Styles wird die Übernahme von Stilvorlagen festgelegt:
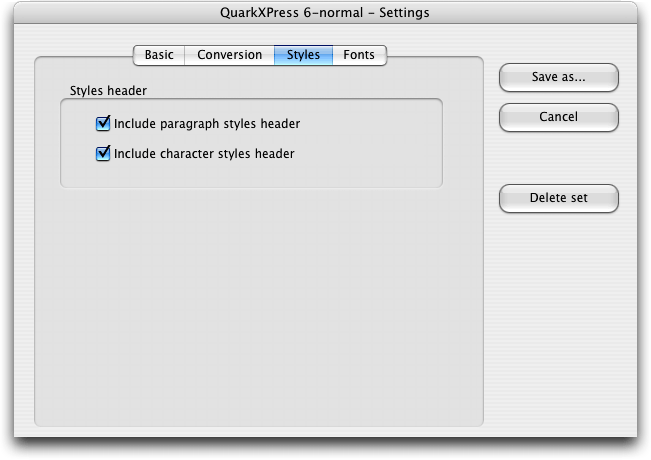
- Include paragraph styles header: Enthält Absatzstilvorlagen.
- Include character styles header: Enthält Zeichenstilvorlagen.
Im Register Fonts kann eine Fontsubstitution festgelegt werden:
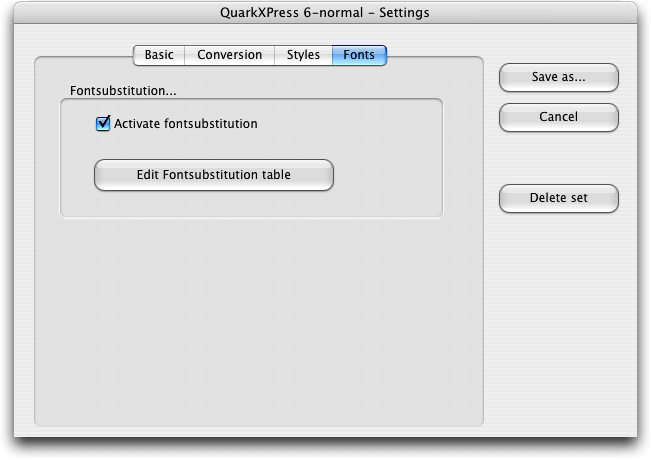
Durch Klick auf die Schaltfläche Edit Fontsubstitution table wird die gleichnamige Dialogbox geöffnet:
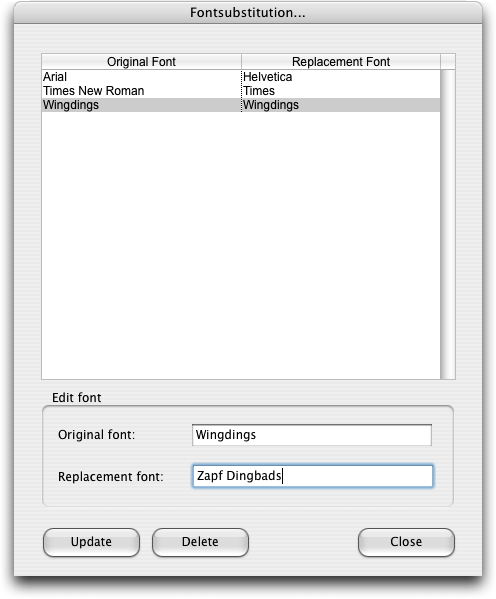
Hier können zu ersetzende Schriften festgelegt werden. Nach Bestätigung durch Klick auf Close muss im Register Fonts der Dialogbox Settings die Checkbox Activate fontsubstitution aktiviert werden.
Nach Festlegung aller Parameter können diese durch Klick auf Save as als Set gespeichert und jederzeit abgerufen werden:
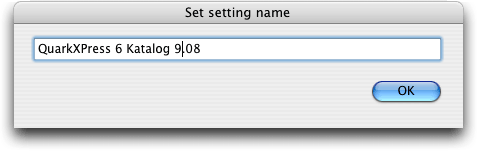
Werden in Microsoft Word Sonderzeichen angezeigt, so werden Indexeinträge im Unterschied zur Darstellung in QXP neben den Begriffen angezeigt:
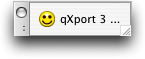
Um die Konvertierung durchzuführen, klickt man in der Dialogbox qXport converter auf die Schaltfläche Start conversion:
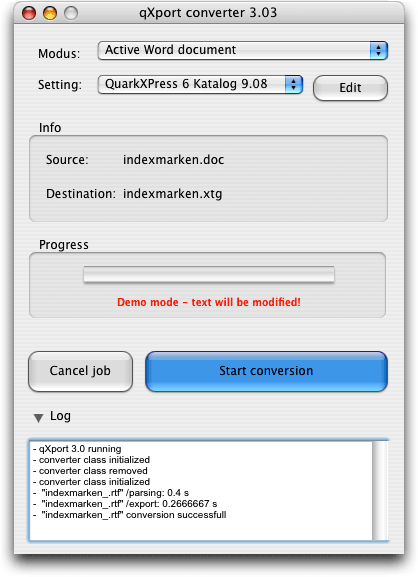
Im Bereich Info wird die Quell- sowie die Zieldatei angezeigt, im Bereich Progress wird der Konvertierungsfortschritt angezeigt. Im Feld Log wird der Ablauf dokumentiert. Nach der Konvertierung wird die Word-Datei automatisch geschlossen.
Nun kann man in der gewählten QXP-Version oder einer höheren Version die XPress-Marken in einen Textrahmen importieren. Dafür wählt man bei aktivem Rahmen Datei/Ablage -> Text importieren, um in die gleichnamige Dialogbox zu gelangen:
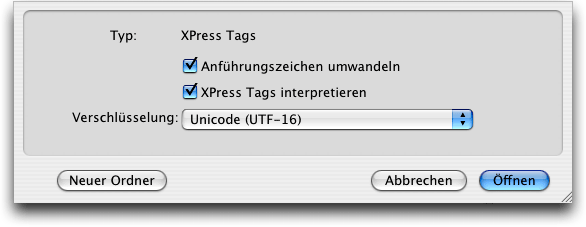
Um XPress Tags als interpretierten Text einlesen zu können, muss die Checkbox XPress Tags interpretieren aktiviert sein. Die Verschlüsselung wird entsprechend der Verschlüsselung der Datei angezeigt, kann jedoch im Bedarfsfall auch verändert werden. Nach Bestätigung mit Öffnen wird die Datei in den Textrahmen eingelesen (da für den Test eine Demoversion von qXport 3 verwendet wurde, ist der Text gegenüber dem Original modifiziert worden. Wie sich zeigt, entsprechen die Indexmarken denjenigen, die in QXP ohne Textmarkierung erstellt wurden. Dadurch kann man sie im Text zwar leichter übersehen, klickt man aber auf den links daneben stehenden zugehörigen Begriff, wird dieser in der Indexpalette angezeigt:

Nicht alle festgelegten Parameter wurden hier bei der Konvertierung übernommen, beim Import in QXP 7.5 erfolgte eine Fehlermeldung, dass XPress-Marken beschädigt wären. Diese Meldung erfolgte ebenfalls beim Import in QXP 6.0. Beim Import in QXP 6.52 war es nicht möglich, die XPress-Marken zu interpretieren, der Text wurde immer inklusive Marken importiert.
Bevor der Index erstellt wird, müssen allen Einträgen in der Indexpalette die gewünschten Stilvorlagen zugewiesen werden. Anschließend erstellt man wie gewohnt den Index:
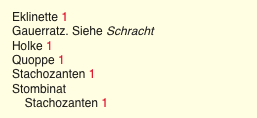
Es ist durchaus möglich, auch einen relativ komplexen Index aus den konvertierten Marken zu erstellen, ohne Übung und Tests wird das Ergebnis aber nicht wie gewünscht sein.
qXport 3 beherrscht Unicode, sodass auch fremdsprachige Texte konvertiert werden können – vorausgesetzt, sie sind mit Unicode-Schriften und den entsprechenden Betriebssystem- und Programmeinstellungen erstellt worden.
Für Mac und Win. Auch als PlugIn für Adobe InDesign verfügbar. Siehe auch Word-Daten importieren.


Sonar Bookends Pro von Virginia Systems
Mit dem Programm Sonar Bookends Pro von Virginia Systems kann ein Index von Dateien in unterschiedlichen Dateiformaten, u.a. von QXP-Dateien, erstellt werden. Da es nicht möglich war, vom Hersteller eine voll funktionierende Version mit QXP-XTension zu erhalten, konnte das Programm bzw. die XTension nicht getestet werden.
Für Mac und Win. Auch als PlugIn für Adobe InDesign verfügbar.

Autor: Peter Offenhuber

