
OPI
OPI (Open Prepress Interface) ist ein System, mit dem niedrig auflösende Bilder in einem Printlayout bis zur Druckfreigabe bearbeitet und dann durch hoch auflösende Bilder ersetzt werden. Das spart Speicherplatz und Zeit während der Layoutbearbeitung. Die hoch aufgelösten Bilder mit identischen Bildnamen werden auf einem Server abgelegt, von wo sie beim Drucken oder Belichten automatisch in das Layout eingesetzt werden können. Es muss also ein Prepress-System oder ein Server mit eigener OPI-Software vorhanden sein, damit die standardmäßigen OPI-Features genutzt werden können.
Für den reibungslosen Ablauf werden von QXP in die Bilder die nötigen Kommentare geschrieben, die nur bei aktivem OPI aus QXP ausgelesen werden. OPI kann für Drucken, Sichern als EPS und Exportieren als PDF angewendet werden. Die Aktivierung erfolgt für das gesamte Layout und betrifft alle Bilder, die für den Austausch vorgesehen sind. Standardmäßig ist die OPI-Option aktiviert, sind jedoch keine OPI-Daten vorgesehen, sollte sie deaktiviert werden, um unnötige Rechenzeiten zu vermeiden.
Um OPI für ein Bild beim Import zu aktivieren, wählt man Datei/Ablage -> Bild importieren und aktiviert im Register OPI die Checkbox OPI verwenden:
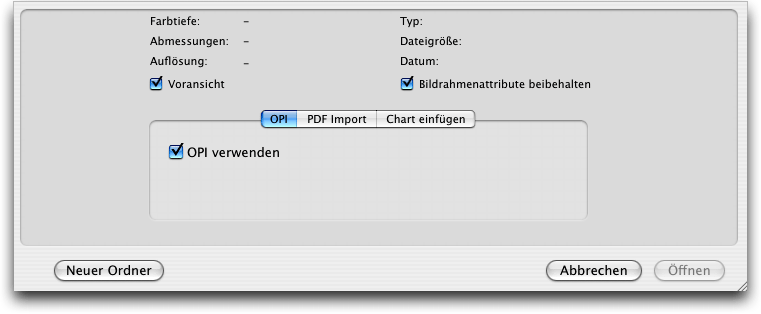
Um für ein bereits geladenes Bild OPI zu aktivieren, aktiviert man es und wählt dann Objekt -> Modifizieren und hier das Register OPI:
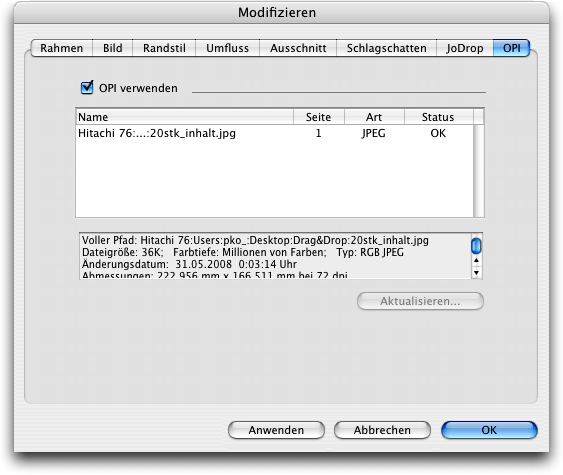
Die OPI-Attribute aller Bilder können im Bereich OPI der Dialogbox Verwendung (Hilfsmittel -> Verwendung) eingesehen und im Bedarfsfall vor der Ausgabe geändert werden:
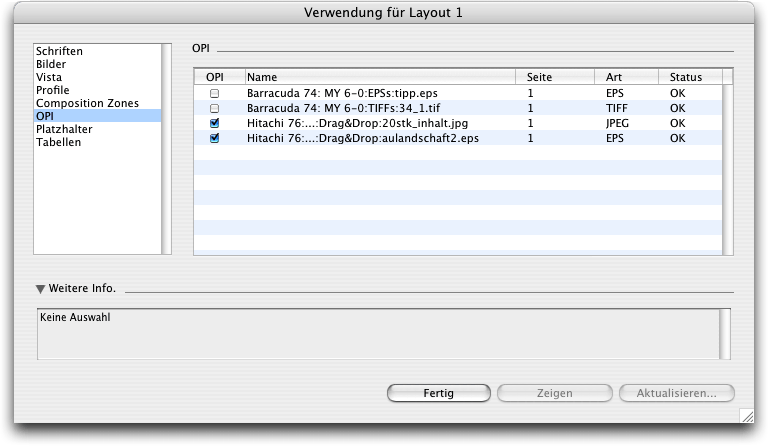
Um OPI für den Druck zu aktivieren, wählt man Ablage/Datei -> Drucken und hier den Bereich OPI:

Ist die Checkbox OPI aktiv aktiviert, steht für TIFF- und EPS-Dateien die Option Mit Bildern zur Verfügung; ist diese aktiviert, werden auch Daten für einen Proxy-Servers mit aufgenommen. Ist die Checkbox Niedrige Auflösung aktiviert, wird von hoch aufgelösten TIFF-Dateien eine niedrig auflösende Version beim Drucken erzeugt.
Für das Sichern einer Layoutseite als EPS wählt man Datei/Ablage -> Seite als EPS sichern, klickt hier auf die Schaltfläche Optionen und aktiviert in der Dialogbox den Bereich OPI, der dieselben Optionen enthält wie in der Dialogbox Drucken:
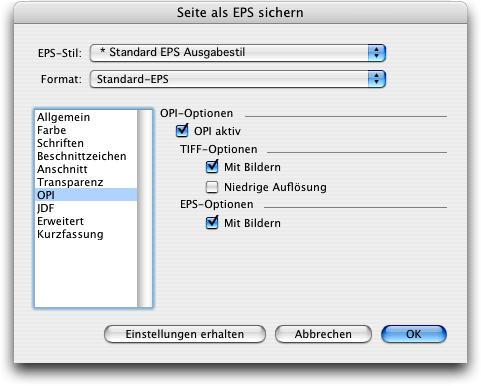
Für den PDF-Export einer Layoutseite wählt man Datei/Ablage -> Exportieren -> Layout als PDF, klickt hier auf die Schaltfläche Optionen und aktiviert in der Dialogbox den Bereich OPI, der dieselben Optionen enthält wie in der Dialogbox Drucken:
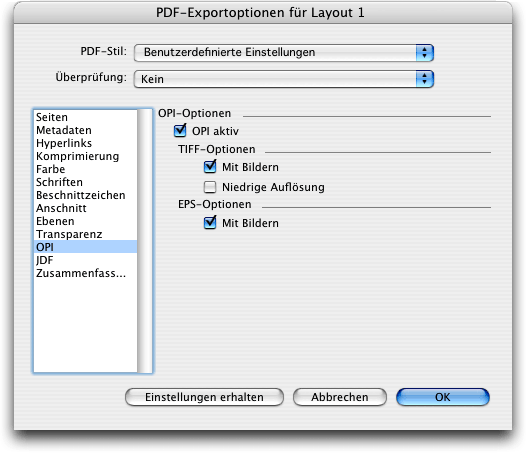


AppleScript „OPI Swap Image“ von Quark
Das Austauschen einzelner oder mehrerer Bilder gegen die hoch auflösende Version ist mit Standardmitteln über das AppleScript OPI Swap Image möglich. Dafür wählt man die Bildrahmen jener Bilder aus, die durch ihre hochauflösenden Originale ersetzt werden sollen (also nur jeweils für die Bilder einer zusammenhängenden Montagefläche in einem Arbeitsgang möglich), und wählt dann Scriptmenü -> Printing -> OPI Swap Image; das OPI-Attribut wird auf Ja gesetzt, die Bilder werden ausgetauscht.


AppleScript „OPI Don't Swap Image“ von Quark
Das Unterdrücken des Austauschs einzelner oder mehrerer Bilder gegen die hoch auflösende Version ist mit Standardmitteln über das AppleScript OPI Don't Swap Image möglich. Dafür wählt man die Bildrahmen jener Bilder aus, die nicht durch ihre hochauflösenden Originale ersetzt werden sollen (also nur jeweils für die Bilder einer zusammenhängenden Montagefläche in einem Arbeitsgang möglich), und wählt dann Scriptmenü -> Printing -> OPI Don't Swap Image; das OPI-Attribut wird auf Nein gesetzt, die Bilder werden nicht ausgetauscht.
Hinweis: Die Scripts wurden von Hans Haesler auf Deutsch übersetzt, optimiert und von einigen Bugs befreit. Sie sind auf der Homepage der Fachhefte grafische Industrie kostenlos downloadbar (AppleScripts -> mac_os_x_d -> tiger oder leopard [je nach Mac OS Version] -> qxp_73x -> Quark_73x_scripts_d.sit).
Das Austauschen aller Bilder in einen Arbeitsgang, wenn die Bilder auf mehrere Montageflächen verteilt sind, ist mit Standardmitteln nicht möglich. Dazu benötigt man eine zusätzliche XTension.


JoDrop von JoLauterbach
Die XTension JoDrop von JoLauterbach bietet neben Drag&Drop und einigen zusätzlichen Funktionen für das Erstellen von Bildnamen und -pfaden auch eine OPI-Option für das Austauschen der Bilder. Dafür wählt man nach der Installation im Menü Hilfsmittel die Option Bilder austauschen, um die gleichnamige Dialogbox aufzurufen:
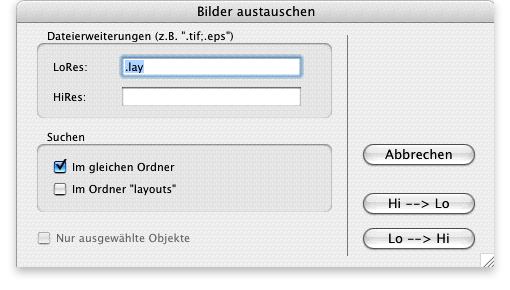
Die Dateierweiterung für niedrig- und hochauflösende Bilder sowie der Ordner, der die Bilder enthält, müssen angegeben werden. Sind Objekte ausgewählt, kann der Austausch auch nur für diese erfolgen. Durch Klick auf die Schaltflächen Hi -> Lo bzw. Lo -> Hi wird die Art des Austausches durchgeführt. Nach Abschluss der Operation erscheint ein Hinweis mit der Anzahl der ersetzten Bilder:
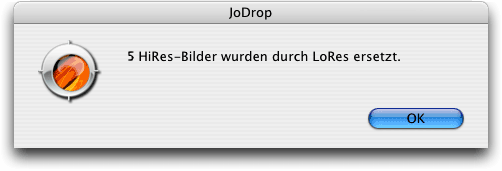
Für Mac und Win. Siehe auch Bildnamen ändern | Bildnamen und -pfade ausgeben | Bildoriginale editieren | Drag & Drop.

Autor: Peter Offenhuber

