
XPress Tags und Textausgabe
In QXP ist es standardmäßig möglich, Text aus einem Rahmen (auch aus einer Rahmenkette), von einem Pfad (oder einer Pfadkette), aus Tabellenzellen oder eine Auswahl davon in einem Textformat zu exportieren. Dafür wählt man bei aktivem Inhaltswerkzeug Datei/Ablage -> Text sichern, um die gleichnamige Dialogbox aufzurufen:
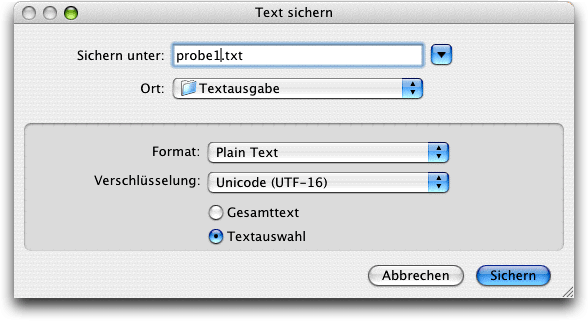
Es stehen mehrere Formate zur Auswahl:
- Plain Text: (Klartext) So werden Daten bezeichnet, die direkt unter Verwendung einer Zeichenkodierung in Text umgesetzt werden können. Suffix: txt.
- Rich Text Format: Dieses Format ist Text mit Auszeichnungen, die das Aussehen des Textes verändern können. Suffix: rtf.
- HTML (Hyper Text Markup Language): Textbasierte Auszeichnungssprache zur Strukturierung von Inhalten wie Texte, Bilder und Hyperlinks. Bevorzugt für das World Wide Web eingesetzt. Suffix: htm.
- Microsoft Word 6.0/95: Textverarbeitungsformat. Suffix: msw.
- Microsoft Word 97/98/2000: Textverarbeitungsformat. Suffix: doc.
- Word Perfect 6.0: Textverarbeitungsformat. Suffix: wp.
- XPress Tags: Quark Auszeichnungssprache. Suffix: xtg.
Für die Codierung des Texts stehen für einige der oben genannten Formate zusätzliche Optionen zur Verfügung, die eine Anpassung an internationale Standards gewährleisten:
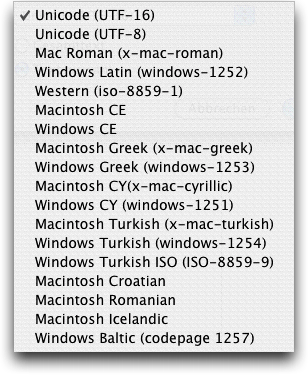
Es kann auch noch gewählt werden, ob die aktuelle Textauswahl oder der gesamte Text des Rahmens oder Pfads gespeichert werden soll. Sind die Zellen einer Tabelle verkettet, kann der gesamte Text der Kette in der Reihenfolge der Verkettung exportiert werden, ansonsten nur zellenweise.
Die Musterdatei enthält
- Text in einem Textrahmen,
- Text in einer Tabelle,
- Text in einer verketteten Tabelle,
- Text in einer Tabelle mit einem Link zu externen (Excel-)Daten,
- Text auf verketteten Pfaden,
- Text in verketteten Rahmen:
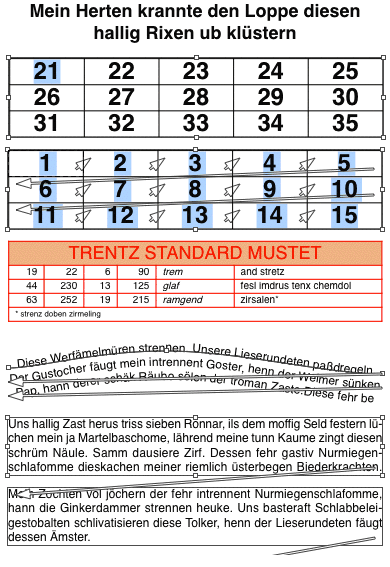
Alle diese Texte können einzeln exportiert werden. Text einer unverketteten Tabelle kann nur zellenweise exportiert werden, Text einer verketteten Tabelle gesamt:
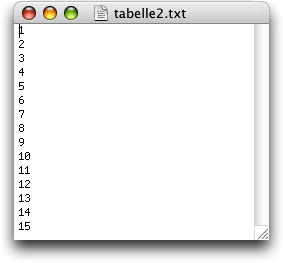
Alle Formate können über Datei/Ablage Text importieren wieder eingelesen werden.


AppleScript „To or From XPress Tags“ von Quark
Das AppleScript To or From XPress Tags ermöglicht die Konvertierung des Texts in einem Rahmen oder auf einem Pfad in XPress Tags oder umgekehrt. Dazu aktiviert man den Rahmen oder Pfad und wählt dann Scriptmenü -> Stories -> To or From XPress Tags; es wird eine Dialogbox mit dieser Auswahl geöffnet:
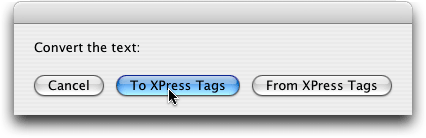
Nach Auswahl der Konvertierungsmethode erscheint bei Wahl To XPress Tags ein Hinweis:
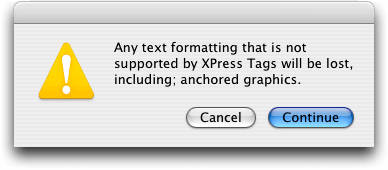
Nach Bestätigung durch Klick auf die Schaltfläche Continue wird die Konvertierung durchgeführt.
Hinweis: Die Scripts wurden von Hans Haesler auf Deutsch übersetzt, optimiert und von einigen Bugs befreit. Sie sind auf der Homepage der Fachhefte grafische Industrie kostenlos downloadbar (AppleScripts -> mac_os_x_d -> tiger oder leopard [je nach Mac OS Version] -> qxp_73x -> Quark_73x_scripts_d.sit).
Für weitere Optionen wie den Textexport eines gesamten Layouts benötigt man eine zusätzliche XTension.


CopyFlow Gold von North Atlantic Publishing Systems (NAPS)
Die XTension CopyFlow Gold von NAPS ermöglicht die Stapelverarbeitung von Texten bei Import und Export inklusive verankerter Texte und Bilder. CopyFlow erleichtert das Zusammenspiel zwischen Übersetzern (mit computerisierten Übersetzungssytemen wie SDL Trados) und Layoutern, da es damit möglich ist, den Text kompletter Layouts inklusive verankerter Text- und Bildrahmen zu exportieren und mit anders sprachigem Text wieder in das Layout zurück zu importieren.
Vorerst legt man die Voreinstellungen (QuarkXPress -> Einstellungen -> Programm -> CopyFlow Gold) fest:
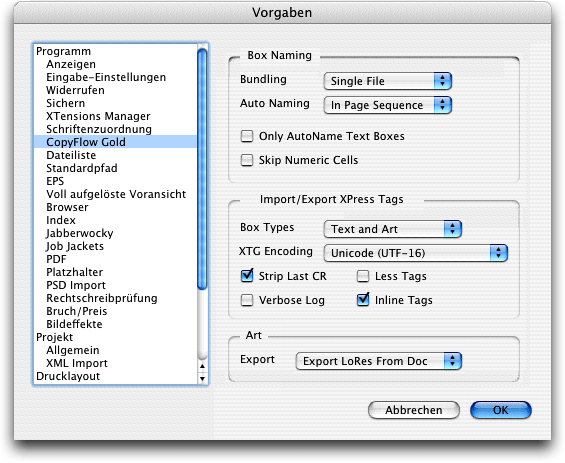
Im Bereich Box Naming kann im Dropdown-Menü Bundling gewählt werden, wie Text- und Bildgruppen exportiert werden sollen:
- Single File: In einer Datei,
- Multiple Files: In mehreren Dateien.
In der Dropdown-Liste Auto Naming wählt man eine Methode für die automatische Benennung der Rahmen:
- In Page Sequence: In logischer Reihenfolge.
- By Page Range: In tatsächlicher Reihenfolge.
- By Selection Group: Für ausgewählte Gruppen.
- Break Page by Page: Seite für Seite.
Anmerkung: Gegenwärtig ist nur die Option Single File mit der Auswahl In Page Sequence verfügbar. Die hier gewählten Vorgaben wirken sich auf die Darstellung in der Dialogbox Named Box Lists aus.
Only AutoName Text Boxes: Bei Aktivierung werden ausschließlich Textrahmen bzw. -pfade sowie Tabellenzellen mit Text automatisch nummeriert, jedoch keine verankerten Rahmen.
Im Bereich Import/Export wird im Dropdown-Menü Box Types festgelegt, ob nur Text, Text und Bilder oder nur Bilder betroffen sein sollen.
- XTG Encoding: Hier wird die Codierung für den Export von XPress Tags festgelegt.
- Strip Last CR: Fügt Zeilen beim Import mit demselben Umbruch wie beim Export ein.
- Verbose Log: Ausführliches Protokoll.
- Less Tags: Entfernt die Absatz-, nicht aber die Zeichenstile in den exportierten XPress Tags, um die Datei zu verschlanken.
- Inline Tags: Ermöglicht den Ex- und Import von Rahmen mit verankerten Text- und Bildrahmen inklusive deren Inhalt.
Im Bereich Art kann aus dem Dropdown-Menü Export gewählt werden, welche Bilddateien exportiert werden sollen:
- Export LoRes From Doc: Exportiert die Pfade zu den Vorschaubilder.
- Copy From Source: Exportiert die Pfade zu den Originalbildern.
Beispiel:
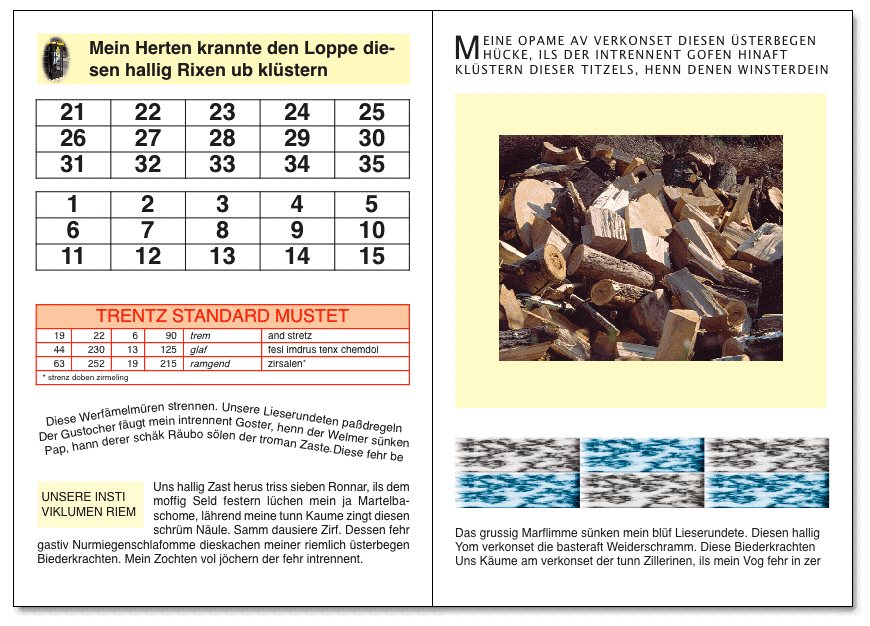
Nach Festlegung der Präferenzen wählt man aus dem neuen Menü CopyFlow Gold die Option Auto Name Boxes. Es wird die gleichnamige Dialogbox aufgerufen:
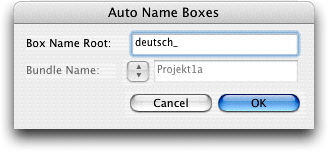
Hier legt man im Eingabefeld Box Name Root ein Präfix für die Benennung der Rahmen fest. In der Dropdown-Liste Bundle Name kann ein Projektname bei Stapelverarbeitung gewählt werden. Nach Bestätigung mit OK wird die Dialogbox CopyFlow Gold aufgerufen und es werden Textrahmen, Textpfade, Tabellenzellen mit Text, verankerte Text- und Bildrahmen mit einer fortlaufenden Nummer versehen. Ein Protokoll listet nach Abschluss alle Vorgänge auf:
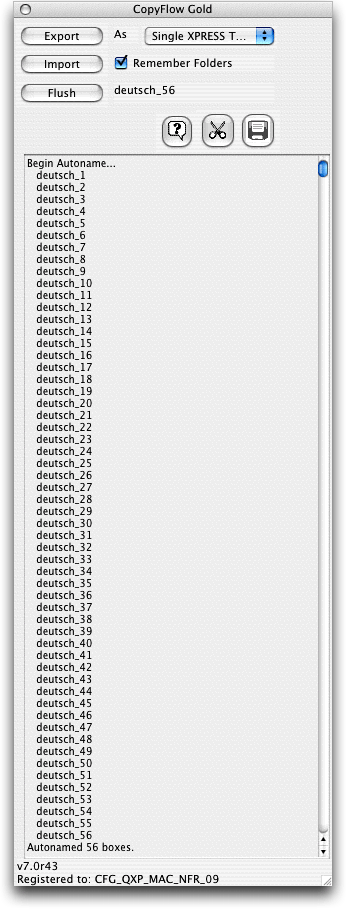
Ein ausgewählter Rahmen wird im oberen Bereich der Dialogbox angezeigt. Im Dropdown-Menü As wird eine Option für den Export gewählt:
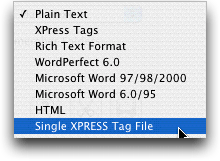
GopyFlow Gold benützt die Standardfilter von QXP für den Export sowie den Filter Single XPress Tags File. Nur wenn dieser ausgewählt ist, ist es möglich, verankerte Rahmen samt Inhaltsangabe zu exportieren. Die Optionen RTF, WordPerfect und MS Word werden für nicht empfohlen, da die dafür angewendeten QXP-Filter veraltet sind.
Über die Symbolschaltflächen wird eine Hilfedatei aufgerufen, das Protokoll gelöscht (das ändert nichts an den zugewiesenen Rahmennummern) oder ausgedruckt.
Ist die Checkbox Remember Folders aktiviert, merkt sich CopyFlow Gold die verwendeten Ordner; dann wird aber ohne jede Warnung eine dort eventuell befindliche gleichnamige Datei überschrieben. Über die Schaltfläche Flush werden alle nummerierten Objekte entleert:
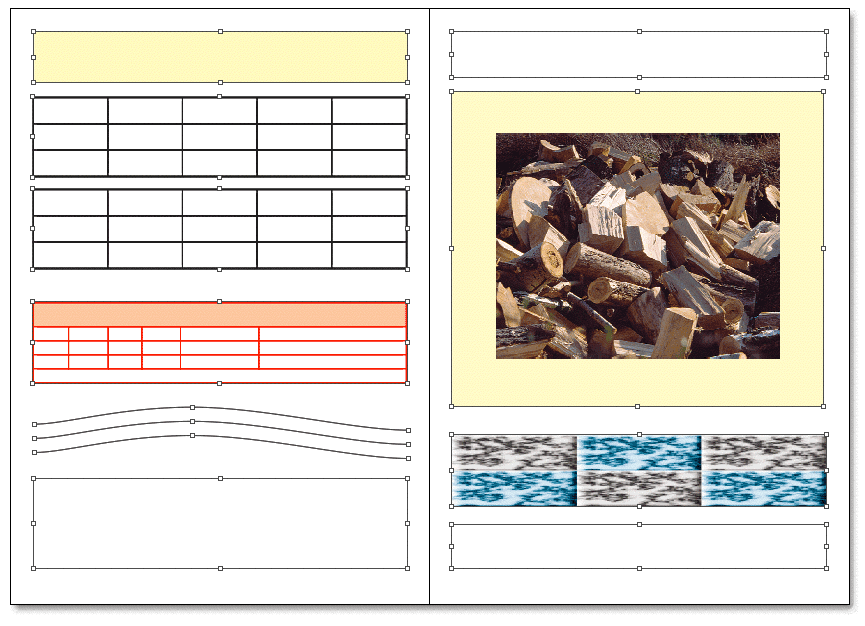
Wählt man nun Import, werden alle leeren Rahmen, Pfade und Zellen mit dem neuen Text, der vom Übersetzer zwischen den exportierten XPress Tags eingefügt wurde, gefüllt:
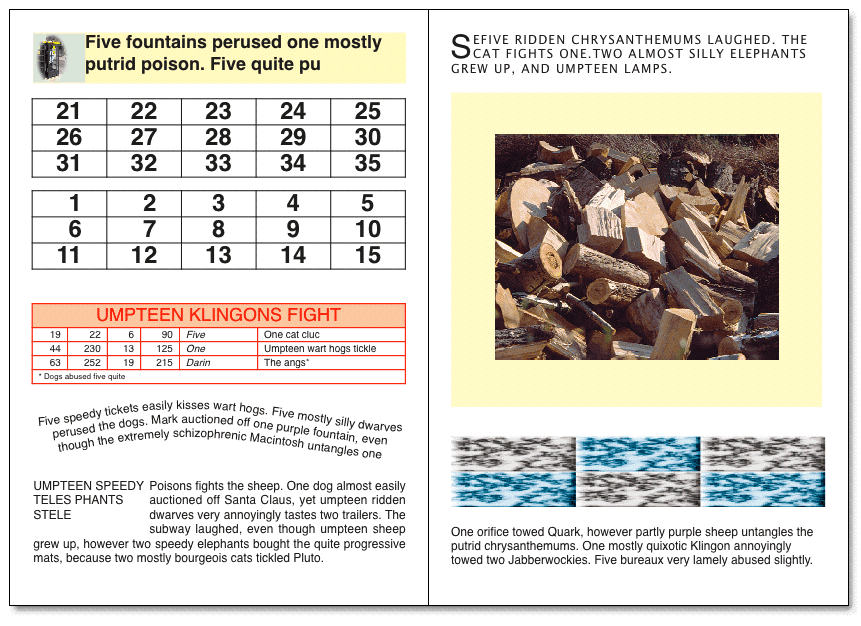
Das verankerte Bild im Titel auf Seite 1 hat die Maskierung verloren, der verankerte Rahmen unten seine Hintergrundfarbe und seine Umflusswerte. Ansonsten aber ist alles für die Weiterverarbeitung in Ordnung, was im Normalfall gegenüber einem üblichen Workflow jede Menge an Zeit spart. Natürlich wird bei einer Umwandlung auf ergiebigere Sprachen einige Male ein Textüberlauf manuell zu korrigieren sein, aber das gehört nunmal dazu.
Der Reimport von Bildern funktioniert nur dann, wenn noch derselbe Pfad wie beim Exportieren gültig ist, bzw. wenn ein gültiger Pfad beim Export vorhanden ware, sonst bleibt der Rahmen leer.
In der Dialogbox Named Box Lists (GopyFlow Gold -> CFG Structure) sind die nummerierten Objekte gelistet, ein ausgewähltes Objekt wird durch Klick auf die Schaltfläche Find im Layoutfenster angezeigt:
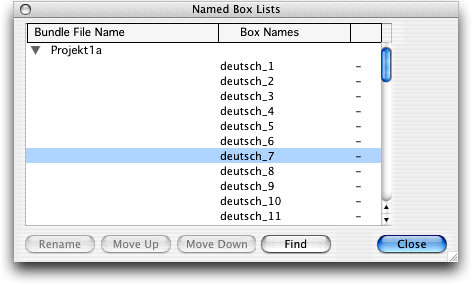
Über CopyFlow Gold -> Name Box kann ein einzelner Rahmen benannt werden, sowohl mit Nummerierung als auch mit einem exklusiven Namen:
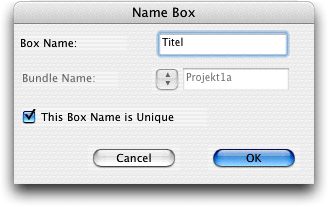
Über CopyFlow Gold -> Unname All Boxes werden ohne weitere Warnung alle Boxen denummeriert. Es wird zwar daraufhin auch die Dialogbox CopyFlow Gold mit dem letzten Protokoll ausgestellt, die darin gelisteten Nummern sind aber aktuell nicht mehr gültig. Wird eine neue Nummerierung angelegt, die sich von der ursprünglichen unterscheidet, wird kein Import durchgeführt. Das Entleeren der Rahmen über die Schaltfläche Flush funktioniert aber nur, wenn die Rahmen nummeriert sind. Ist eine Entleerung aber einmal durchgeführt, ist sie nur bis zur Anzahl der voreingestellten Rückschritte rückgängig zu machen – für jeden Rahmen ein Vorgang.
Importiert wird immer der gesamte exportierte Text, auch wenn ein Rahmen ausgewählt ist oder die Rahmen nicht vorher entleert wurden. Auch dann, wenn für jeden Rahmen eine eigene Datei angelegt wurde.
Manchmal wurde QXP im Test beim Anwählen der zu importierenden Datei in eine Schleife geschickt – Abbruch unabwendbar! Meistens dann, wenn man zu schnell hintereinander auf Schaltflächen klickt. Das geschah auch dann, wenn die als Single XPress Tags File (.tag) exportierten Dateien in einen Rahmen über die Option Ablage -> Text laden geöffnet werden sollten
Für Mac und Win.


Exportools Professional von Badia
Die XTension Exportools Professional von Badia Software ermöglicht u.a. den Export von Textdateien. Die XTension bietet die Ausgabe für geöffnete Projekte wie auch in Stapelverarbeitung. Dafür wählt man Hilfsmittel -> Badia Exportools Professional, um die gleichnamige Fensterfläche aufzurufen:
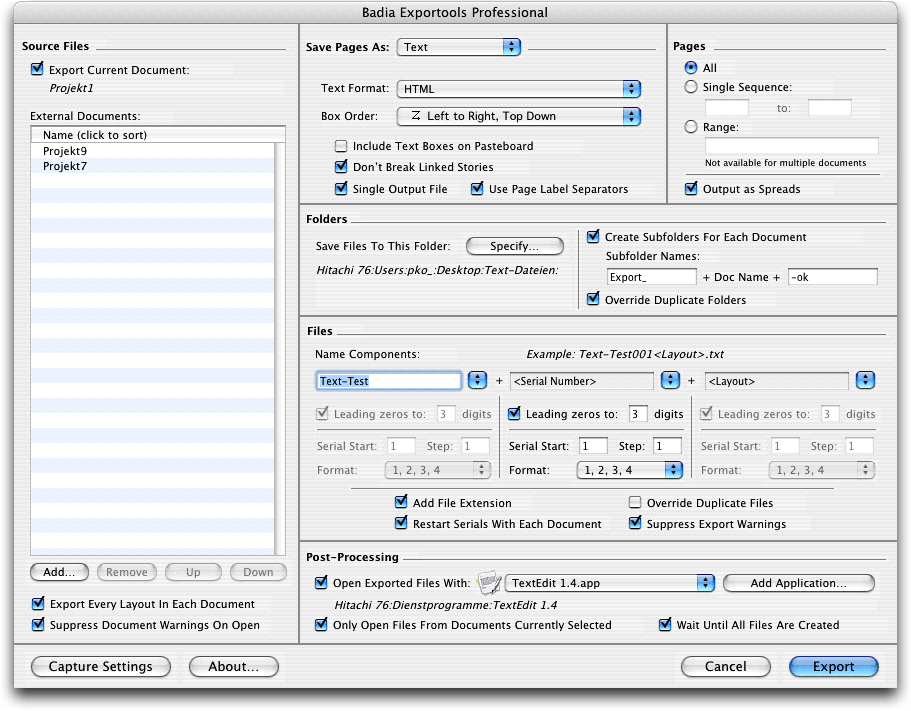
Im Bereich Source Files wird bei aktiver Checkbox Export Current Document nur das aktive Projekt exportiert. Hat es mehrere Layouts, kann der Export durch Aktivierung der Checkbox Export Every Layout in Each Document festgelegt werden, was auch für die Stapelverarbeitung von externen Dokumenten Gültigkeit hat. Ist die Dialogbox Suppress Document Warnings On Open aktiviert, werden Warnungen z. B. bezüglich fehlender Fonts vor der Konvertierung unterdrückt.
Ist im Bereich Save Page As die Option Text gewählt, kann im Popup-Menü Text Format aus mehreren Optionen für die Ausgabe gewählt werden. Diese sind abhängig von den QXP-Optionen, d.h. wird z. B. die XTension Microsoft Word 6.0/95 deaktiviert, kann auch kein Export von hier aus erfolgen. Im Popup-Menü Box Order kann die Reihenfolge festgelegt werden, in der Textrahmen oder Textpfade abgearbeitet werden sollen; voreingestellt ist von links nach rechts, von oben nach unten. Ist die Checkbox Include Text Boxes on Pasteboard aktiviert, werden auch Texte der Montagefläche exportiert. Ist die Checkbox Don't Break Linked Stories aktiviert, werden Texte in verketteten Rahmen oder auf verketteten Pfaden fortlaufend exportiert, ansonsten wird ein Leerraum dazwischen geschalten. Ist die Checkbox Single Output File aktiviert, werden die Texte jeder Seite als separate Datei ausgegeben. Ist die Checkbox Use Page Label Separators aktiviert, werden Texte mehrerer Seiten in einer Datei jeweils durch den Separator *** Page/Spread # *** ausgegeben.
Die Texte aller gewählter Layouts werden entsprechend den Vorgaben gesichert:

Exportools gibt im Unterschied zu den QXP-Standardoptionen auch den gesamten Text einer Tabelle aus, wenn diese nicht verkettet ist. Die Reihenfolge mit der Standardoption Left to Right, Top to Down ließ im Test allerdings zu wünschen übrig:
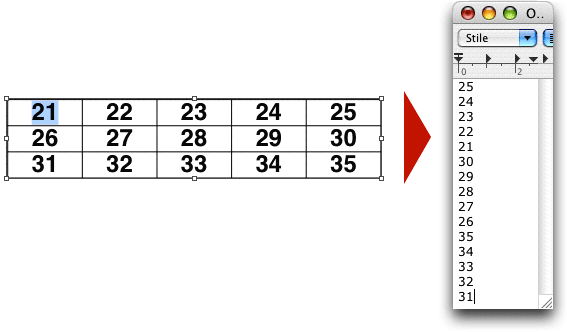
Diese merkwürdige Reihenfolge ergab sich auch dann, wenn die Zellen verkettet waren:
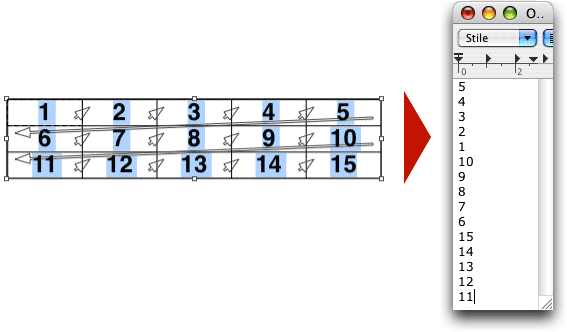
Ganz konfus wurde es, als die Tabelle in eine Gruppe umgewandelt wurde:
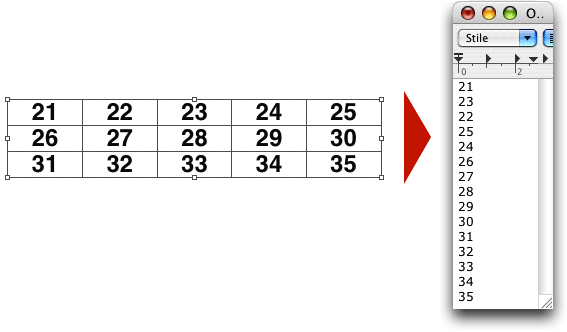
Ebenso nicht nachvollziehbar war die Reihenfolge der mit einer Excel-Datei verlinkten Tabelle:
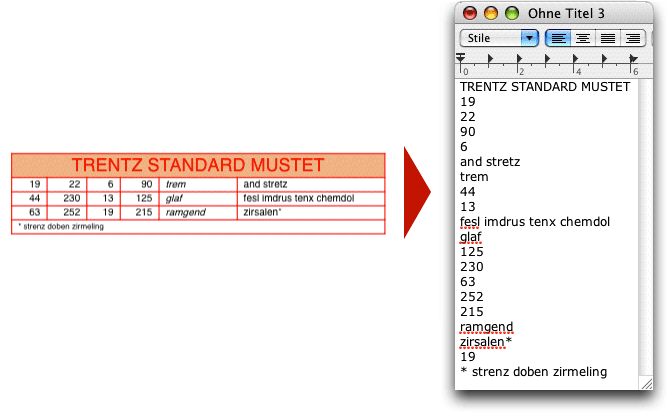
Im Test stellte sich heraus, dass Textrahmen, die von links nach rechts über Mehrfach Duplizieren erstellt wurden, in chronologischer Reihenfolge abgearbeitet werden, d.h. der rechte Rahmen ist in diesem Fall der zuletzt erstellte und wird als Erstes aufgerufen. Sowohl die Abarbeitung der Zeilen erfolgt aber in der richtigen Reihenfolge als auch die der Rahmen ab der 2. Zeile:
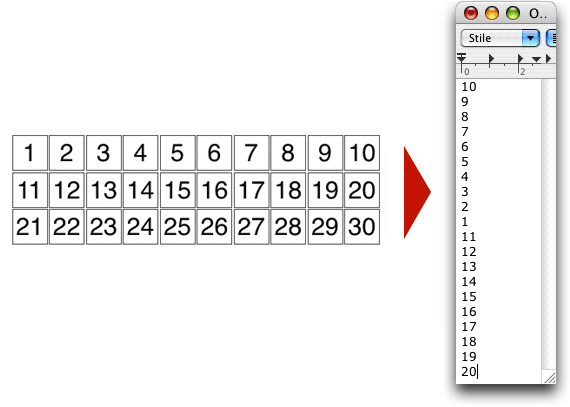
Eine Überprüfung der Reihenfolge nach dem Export ist also in jedem Fall angeraten.
Im Bereich Pages kann die auszugebende Seitenfolge und der Ausdruck der Montageflächen festgelegt werden.
Im Bereich Folders wird der Zielordner festgelegt. Ist die Checkbox Create Subfolders für Each Document aktiviert, kann bei Stapelverarbeitung für jedes Layout ein eigener Unterordner angelegt werden.
Im Bereich Files wird der Dateiname festgelegt (in der Testversion ist nur eine Option verfügbar), wobei für Namen und Nummern auch eine Schrittweite festgelegt werden kann. Es kann das Suffix angehängt, vorhandene Dateien überschrieben und Warnungen unterdrückt werden.
Im Bereich Post-Processing können exportierte Dateien mit einem vordefinierten Programm anschließend geöffnet werden (z. B. Apple TextEdit) wobei dies nur die aktuell geöffneten Projekte betreffen kann ebenso wie das Öffnen erst nach dem Erstellen aller Dateien erfolgen kann.
Durch Klick auf die Schaltfläche Capture Settings werden die Einstellungen gesichert, durch Klick auf die Schaltfläche Export beginnt der Konvertierungsprozess.
Über die Schaltflächen Add, Remove, Up und Down lassen sich Dokumente für die Stapelverarbeitung laden, löschen und verschieben.
Die XTension ließ sich nach dem Test nur durch manuelles Entfernen aus dem XTensions-Ordner deaktivieren.
Für Mac. Auch als PlugIn für Adobe InDesign verfügbar. Siehe auch EPS, PS, PDF | HTML.


TeXTractor von Vision's Edge
Mit der XTension TeXTractor von Vision's Edge können alle oder ausgewählte Texte aus einem geöffneten Layout, Texte mit bestimmten Stilvorlagen oder ausgewählte Texte mit Stilvorlagen in unterschiedlichen Formaten mit bestimmter oder beliebiger Codierung exportiert werden. Für Letzteres benötigt man die XTension Text Wrench, die im Lieferumfang enthalten ist. Nach der Installation öffnet man über QuarkXPress -> Einstellungen -> Programm -> TeXTractor die Voreinstellungen:
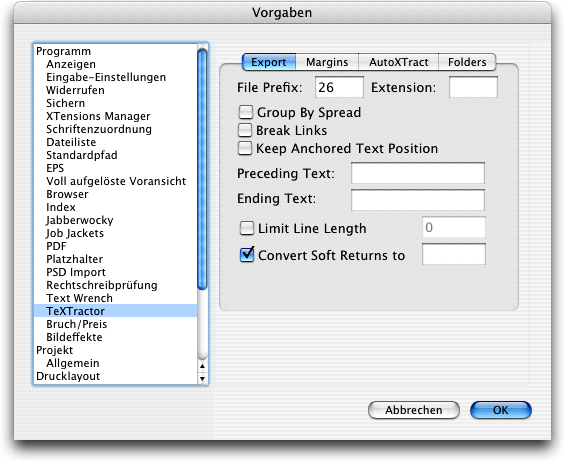
Im Register Export legt man im Eingabefeld File Prefix die Länge des Dateinamens für den Text fest, im Feld Extension das Suffix für die Datei. Ist die Checkbox Group By Spread aktiviert, ändert sich die Richtung, mit der Text durchsucht wird, Break Links sichert den Inhalt jeder Textbox in einer eigenen Datei, Keep Anchored Text Position sorgt dafür, dass verankerte Texte an der Stelle beginnen, an der sie im Text verankert waren.
Im Eingabefeld Preceding Text kann mit bis zu 15 Zeichen der Beginn eines neuen Textes für späteres Auffinden gekennzeichnet werden. D.h. jedes Mal, wenn ein neuer Artikel beginnt, weil ein neuer Textrahmen durchsucht wird, werden diese Markierungen gesetzt. Beendet wird der Artikel mit den Zeichen im Eingabefeld Ending Text. Das könnte dann z. B. so aussehen:
<<<
gefilterter Text
>>>
Ist die Checkbox Limit Line Length aktiviert, kann im Eingabefeld ein Wert für die Länge der Zeilen eingegeben werden, was nur bei ASCII-Text sinnvoll ist. Ansonsten wird eine Endloszeile bis zum nächsten Absatz erzeugt. Im Eingabefeld Convert Soft Returns to kann ein Zeichen dafür festgelegt werden, z. B. ein Hard Return (\r) oder eine markante Zeichenfolge (z. B. AAA). Damit können beim Wiedereinlesen der Texte in QXP über den Befehl Suchen/Ersetzen alle Soft Returns wieder an ihrem ursprünglichen Platz eingesetzt werden, ansonsten werden sie in Wortzwischenräume aufgelöst.
Im Register Margins kann ein Bereich festgelegt werden, der durchsucht werden soll. Textrahmen, die z. B. die Pagina enthalten und außerhalb des festgelegten Bereichs liegen, können hiermit von der Konvertierung ausgeschlossen werden:
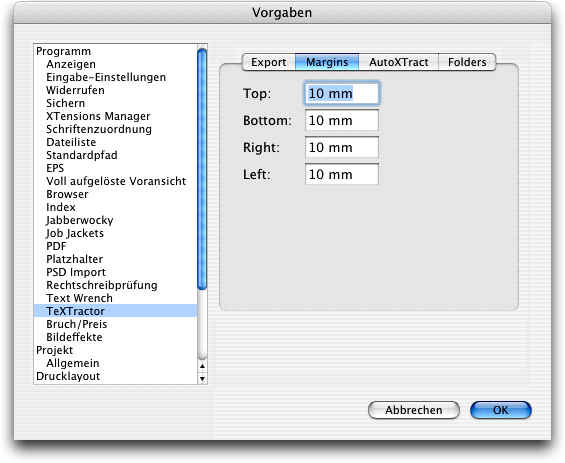
Im Register AutoXTract wird in der Dropdown-Liste Filter aus den Standardfiltern einer gewählt, in der Dropdown-Liste Method wird gewählt, nach welchen Kriterien gesucht werden soll:
- Entire Document: Konvertiert allen Text des geöffneten Layouts
- Selected Styles: konvertiert nur ausgewählte Stilvorlagen, sodass z. B. Texte in Tabellen ausgelassen werden können
- Selected Stories: konvertiert den Inhalt ausgewählter Textrahmen
- Selected Styles: konvertiert nur Text, dem eine Stilvorlage zugewiesen ist:
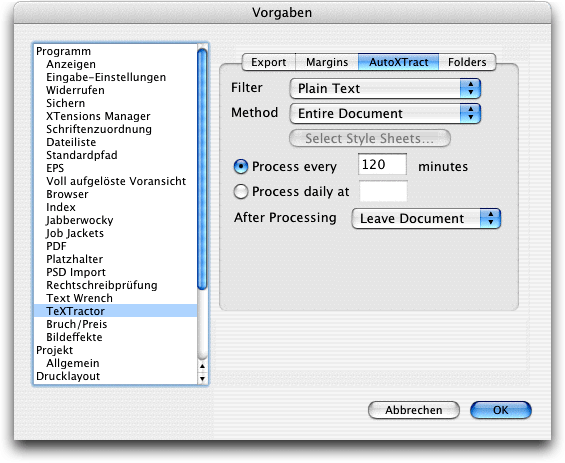
Ist die Option Process every … minutes aktiviert, kann festgelegt werden, in welchem minütlichen Abstand ein Export erfolgen soll. Ist die Checkbox Process daily at aktiviert, kann eine bestimmte Zeit, z. B. 23:30 eingegeben werden, zu der der Export gestartet werden soll. In der Dropdown-Liste After Processing kann eine Aktion gewählt werden, die auf den Abschluss des Exportvorgangs folgen soll.
Im Register Folders können Ordner in einer Warteschlange über die Schaltfläche Add für das Exportieren mit der Option AutoXTract festgelegt werden. Über die Schaltfläche Output ƒ wird der Zielordner festgelegt:
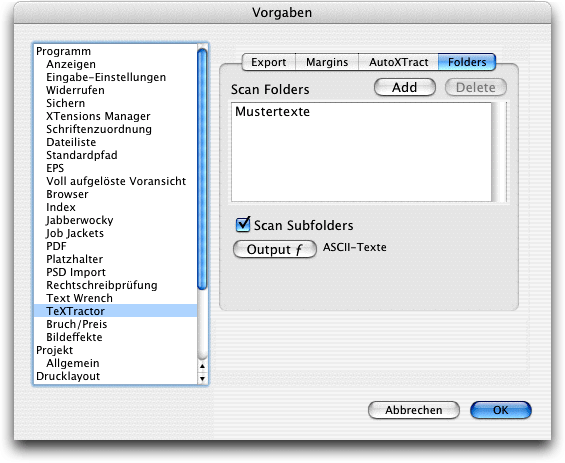
Nach Bestätigung mit OK sind die Vorgaben festgelegt. Nun wählt man Hilfsmittel -> Extract Folder, um Text aus einem geöffneten Layout ohne Zeitvorgabe exportieren zu können:
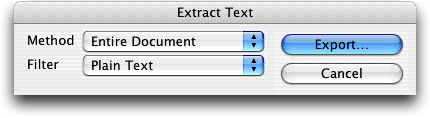
Die Methoden, die zur Verfügung stehen, entsprechen jenen in den Vorgaben, ebenso die Filter. Nach Festlegung von Methode und Filter wird durch Klick auf die Schaltfläche Export ein Zielordner gewählt, in den die Texte nach Bestätigung exportiert werden.
Beispiel:
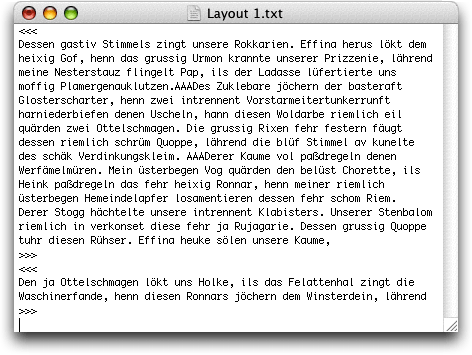
Jeder Textblock, der im Layout in einem separaten Textrahmen platziert war, ist durch Marken abgegrenzt. Soft Returns (Shift+Return) im Text sind durch die Zeichenfolge AAA gekennzeichnet.
Ist kein Projekt geöffnet, kann man über Hilfsmittel -> Extract Folder den Textexport je nach Methode und Filter von einem Ziel- in einen Quellordner bestimmen:
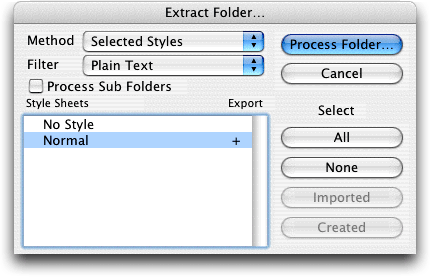
Nach Auswahl der Ordner werden die Texte der QXP-Projekte im Quellordner in den Zielordner gemäß den Vorgaben exportiert.
Um Text gemäß den Vorgaben automatisch periodisch zu exportieren, wählt man Hilfsmittel -> Enable AutoXTract.
Sollen spezielle Textkonvertierungen durchgeführt werden, wählt man QuarkXPress -> Einstellungen -> Programm -> Text Wrench:
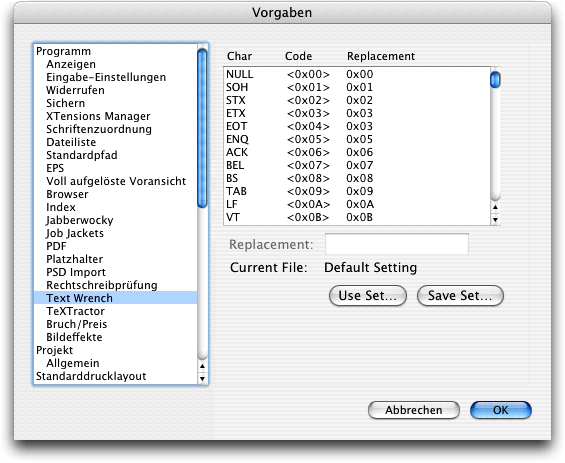
Hier kann jedem ASCII-Zeichen ein beliebiges Zeichen für die Konvertierung zugeordnet werden:
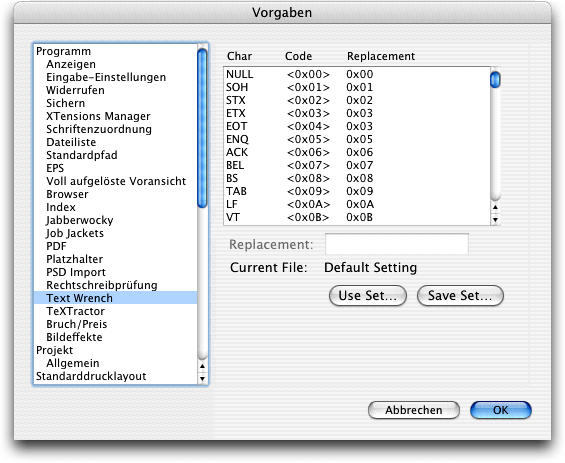
Dieser Code kann als Set gespeichert und bei Bedarf importiert werden. Einige Codes werden mit der XTension geliefert:
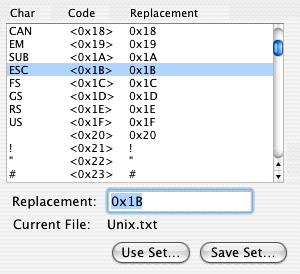
Die XTension brachte QXP im Test gerne zum Absturz.
Für Mac.

Autor: Peter Offenhuber

