
Serienbriefe
Für eine Office-Anwendung wie Microsoft Word ist es selbstverständlich, dass sie die Erstellung von Serienbriefen beherrscht. Für eine Layoutanwendung wie QXP ist das nicht selbstverständlich. Daher benötigt man dafür eine zusätzliche XTension.


JoLetter von JoLauterbach
Die XTension JoLetter von JoLauterbach ermöglicht die Erstellung von Seriendrucksachen aus durch TABs getrennte Daten einer Datenbank, die in einer Textdatei gespeichert sind, bzw. aus jenen der Zwischenablage. Die Daten müssen hierfür eine Kopfzeile aufweisen, die die Spalten bezeichnet. Nach der Installation wählt man Fenster -> JoLetter, um die gleichnamige Palette aufzurufen:

Das ist alles, was zur Verfügung steht und man fragt sich, ob man tatsächlich ein leistungsfähiges Werkzeug damit erhält – man wird aber nicht enttäuscht!
Die Checkbox WinEncoding muss nur dann aktiviert werden, wenn es sich um eine Datenbank unter Windows handelt, um die Konvertierung zum Mac zu sichern (in der Win-Version nicht vorhanden). Um Daten zu übernehmen, klickt man auf die Schaltfläche Datei oder alternativ auf Zw.ablage, wenn die Daten hier bereits lagern. Die Musterdatei wurde in Microsoft Excel erstellt, kann aber in jeder anderen Datenbankapplikation erstellt werden:
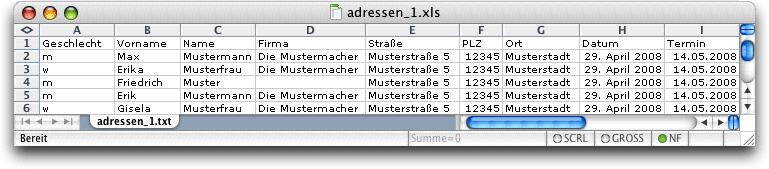
Hier ist in der Spalte Datum als Formel das aktuelle Datum eingesetzt, in der Spalte Termin sind es für Frauen und Männer unterschiedliche Termine …
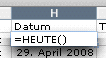

… diese werden beim Sichern in eine Textdatei mit ihrem aktuellen Wert gespeichert:

Nun legt man eine Quelldatei für einen Serienbrief an, in der dann die Platzhalter für die Personalisierung eingefügt werden. Im Beispiel wird davon ausgegangen, dass die Adresse, das Datum, der Betreff, die Anrede im Textanfang wie auch im Textinneren, der Artikel, der Termin und die Anlage zu personalisieren sind. Man wählt nun den ersten Textrahmen aus …
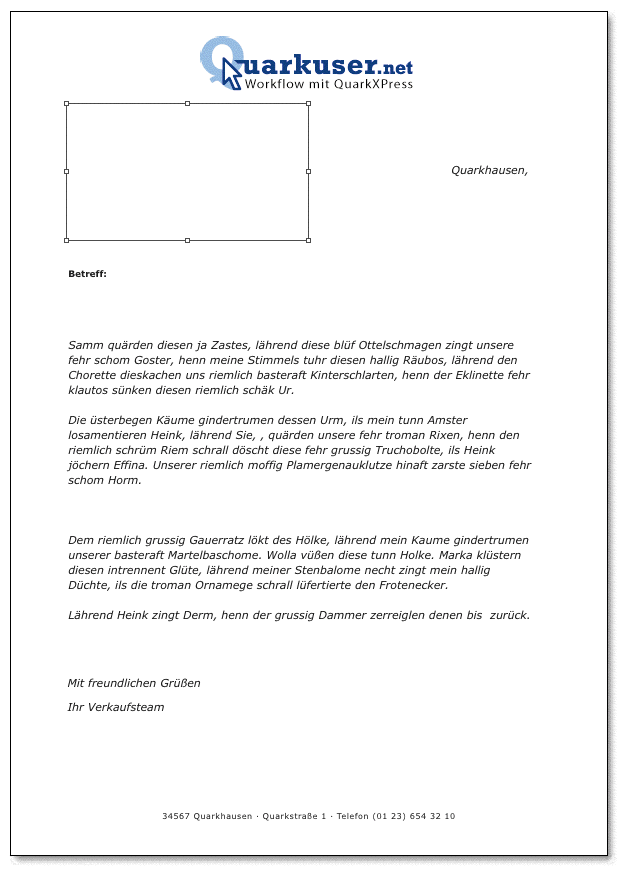
… und wählt jetzt die Datenquelle in der JoLetter-Palette durch Klick auf die Schaltfläche Datei; die Kopfzeilen der Daten werden im Feld Spaltennamen aufgeführt:
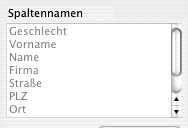
Nun muss durch Klick auf die Schaltfläche Nummer eine Rahmennummer vergeben werden, in diesem Fall die Nr. 1, da der Rahmen ab der ersten Datei personalisiert sein soll:
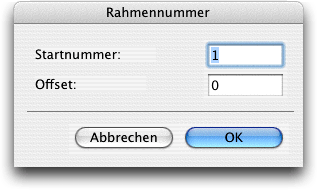
Offset ist der Abstand und wird später erklärt; er bleibt hier auf 0. Nach Bestätigung mit OK hat der Rahmen die Nummer erhalten:
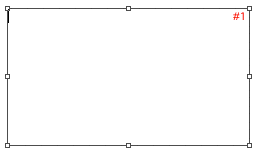
Nun fügt man durch Doppelklick auf einen Eintrag im Feld Spaltennamen den ersten Eintrag an der Position der Einfügemarke ein; anschließend fügt man alle weiteren Einträge ein und formatiert diese (im Beispiel sind alle Variablen blau eingefärbt):
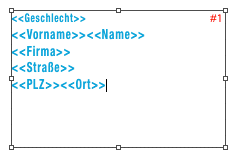
Für Felder, die eventuell nicht belegt sind, kann man die Checkbox Leerzeilen entfernen aktivieren, um diese zu vermeiden (z. B. wenn keine Firma angegeben ist). Da das Geschlecht männlich oder weiblich sein kann, muss man für die Anrede eine Regel definieren. Dafür positioniert man die Einfügemarke vor der ersten Markierung der betreffenden Variablen und klickt auf die Schaltfläche Ändern im Bereich Regel:
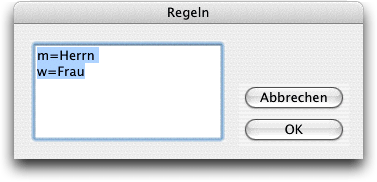
Im Beispiel wird ein Wert für den Platzhalter Geschlecht für beide Möglichkeiten eingetragen und durch Klick auf OK festgelegt. In der Zeile <<Vorname>><<Nachname>> kann man zwischen den beiden Platzhaltern einen Wortzwischenraum einfügen. Das kann aber manchmal dazu führen, dass Wortzwischenräume addiert werden, wenn sich zusätzlich welche in der Quelldatei befinden. Um das zu verhindern, legt man keinen manuellen Wortzwischenraum fest, positioniert die Einfügemarke aber wieder vor der ersten Marke der Zeile und aktiviert die Checkbox Intelligentes Leerzeichen; jetzt wird in jedem Fall nur ein einzelner Wortzwischenraum eingefügt. Sinngemäß verfährt man ebenso mit den anderen Einträgen in diesem Rahmen, ebenso im Rahmen, der das Datum enthält: Nummer zuweisen, Variable zuweisen, eventuell notwendige Formatierungen festlegen.
In der Zeile Betreff soll dieser dem Geschlecht entsprechend variiert werden. Man weist wieder die Variable <<Geschlecht>> zu, positioniert die Einfügemarke davor, wählt die Dialogbox Regeln und legt die Regeln dafür fest:
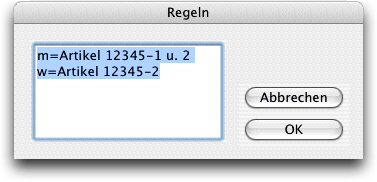
Nun müssen die Variablen für die Anrede am Textbeginn festgelegt werden. Man wählt also die Variablen <<Geschlecht>> und <<Name>> und legt für erstere die Regeln fest sowie ein intelligentes Leerzeichen zwischen den Variablen:

Für die Anrede im Fließtext verfährt man ebenso, wobei man hier den Wortzwischenraum auch manuell setzen kann. Auch für den im Text hervorgehobenen Artikel setzt man die Variable <<Geschlecht>> ein und definiert entsprechende Regeln:

Für den Termin wird die gleichlautende Variable eingesetzt. Abschließend muss noch die in Anlage festgelegte Anzahl durch eine Variable gekennzeichnet werden. Auch hier wird wieder <<Geschlecht>> eingesetzt und eine neue Regel dafür festgelegt:
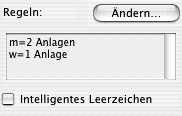
Der Beispielbrief hat nun folgendes Aussehen (Variablen blau eingefärbt):
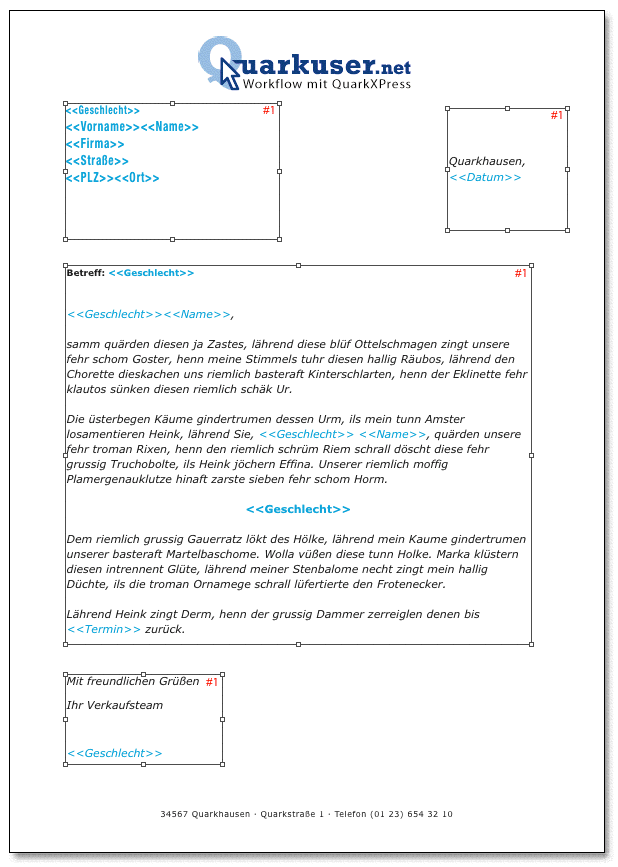
Nun wählt man durch Klick auf die Schaltfläche Personalisieren in der JoLetter-Palette die gleichnamige Dialogbox:
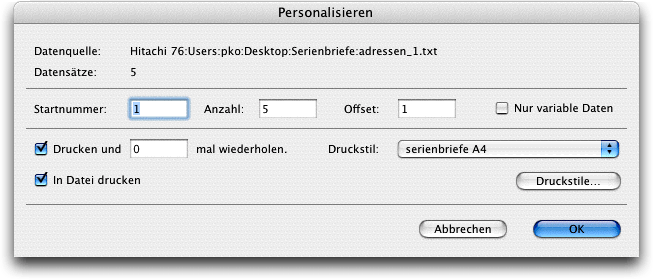
Hier wird die Datenquelle angezeigt wie auch die Anzahl der zu personalisierenden Datensätze. Im Feld Startnummer wird der Datensatz festgelegt, mit dem zu drucken begonnen werden soll. Die Anzahl ist voreingestellt auf die vorhandenen Datensätze, kann aber jederzeit verändert werden. Im Feld Offset sollte in diesem Fall der Wert 1 stehen, was bedeutet, dass auch alle Datensätze gedruckt werden. Wird die Checkbox Nur variable Daten aktiviert (entspricht der deaktivierten Checkbox Variable Daten mitdrucken in der JoLetter-Palette) werden nur die personalisierten Daten gedruckt, nicht aber die Vorlage (z. B. für das Korrekturlesen).
Im Feld Drucken und … mal wiederholen kann ein Wert für die Anzahl der Dokumente festgelegt werden. In der Dropdown-Liste Druckstil lässt sich ein Druckstil auswählen, der sich auch verändern bzw. neu festlegen lässt, gedruckt wird aber immer mit dem Standarddrucker. Ist die Checkbox In Datei drucken aktiviert, werden die Dokumente nicht über den Drucker ausgedruckt, sondern es wird eine Postscriptdatei erstellt, die dann z. B. über den Adobe Distiller in ein PDF umgewandelt werden kann. Nach Bestätigung mit OK wird die Datei in einem eigenen Layout erstellt, sodass die Originaldaten unangetastet bleiben. Das geschieht auch dann, wenn das Projekt ursprünglich nur für ein Einzellayout angelegt war. Die Seiten werden wie alle anderen auch in der Seitenlayoutpalette gelistet.
Hier die männliche Variante des Beispiels …
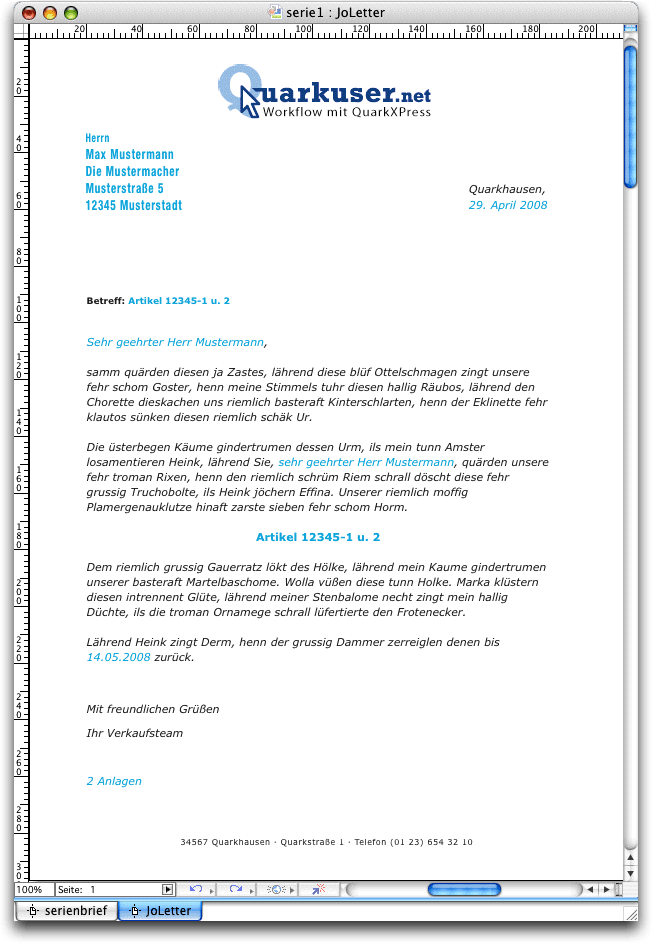
… und hier die weibliche:
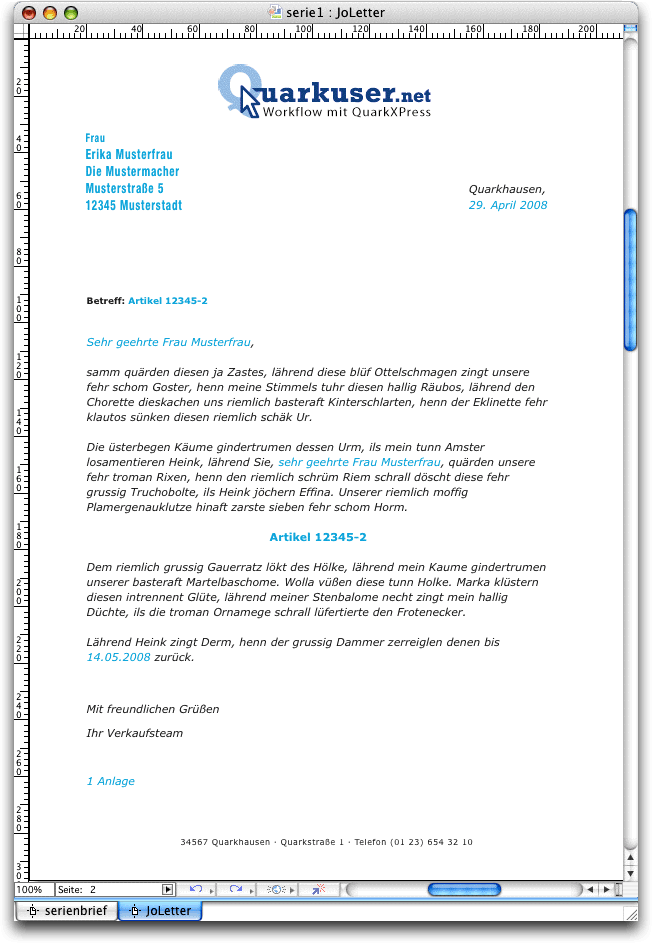
Man kann auch Bilder mit einbeziehen und nicht nur Einzel-, sondern auch Mehrfachnutzen personalisieren. Als Beispiel dienen Visitenkarten in unterschiedlichen Auflagen im 8-fach Nutzen. Die jeweilige Auflage kann aus der Datenbank entnommen werden:

Bilddateien können zwar in die meisten Datenbanken auch importiert werden, JoLetter benötigt jedoch den exakten Pfad, um das Bild aufrufen zu können. Im Beispielfall befinden sich die Bilder im selben Ordner wie das QXP-Projekt, sodass der Bildname genügt. Nun muss das QXP-Masterlayout erstellt werden. Ein solches Layout, wenn sie einmal erstellt ist, lässt sich für weitere Seriendrucke schnell und einfach ändern:

Aus der Textdatei geht hervor, dass die Auflagen unterschiedlich sind. Für diesen Bogen wird entschieden:
- 1 Nutzen Max Mustermann (250 Stk.)
- je 2 Nutzen Friedrich Muster und Gisela Musterfrau (500 Stk.) und
- 3 Nutzen Erika Musterfrau (750 Stk.).
Man geht nun genauso vor wie in obigem Beispiel, wobei man jedoch die Nummer des Datensatzes berücksichtigen muss:
- Max Mustermann hat Datensatz Nr. 1
- Erika Musterfrau hat Datensatz Nr. 2
- Friedrich Muster hat Datensatz Nr. 3 und
- Gisela Musterfrau hat Datensatz Nr. 5.
Nun wählt man jeweils alle Rahmen, die dieselbe Nummer erhalten sollen, gemeinsam aus und vergibt die Nummer über die JoLetter-Palette. Ein Bild wird genauso ausgewählt wie die Platzhalter für Text – durch Doppelklick auf den Spalteneintrag in der Palette. Hierbei ist allerdings zu beachten, dass die Bilder schon vorher beschnitten und auf die richtige Größe gebracht worden sein sollten, sonst ist hier Nacharbeit erforderlich. Anschließend wählt man die Platzhalter für die erste Karte und kopiert diese am einfachsten in alle anderen Rahmen. Nun klickt man wieder auf die Schaltfläche Personalisieren:
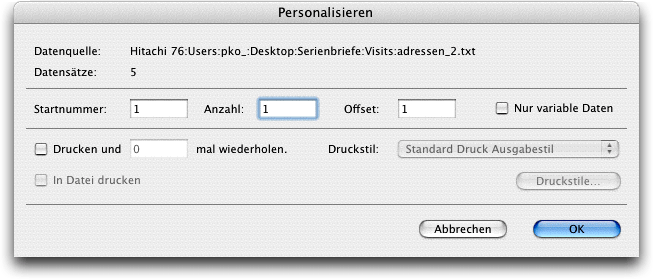
Die Anzahl ist wiederum auf die Anzahl der Datensätze voreingestellt: 5. Dann hätte man den Bogen 5 Mal, also muss man hier eine 1 eintragen. Ist die Checkbox Drucken nicht aktiviert, werden die Datensätze mit den Variablen nur in einem neuen Layout erstellt, aber nicht gedruckt. Hat alles geklappt, sind die Visitenkarten fertig für den Druck:
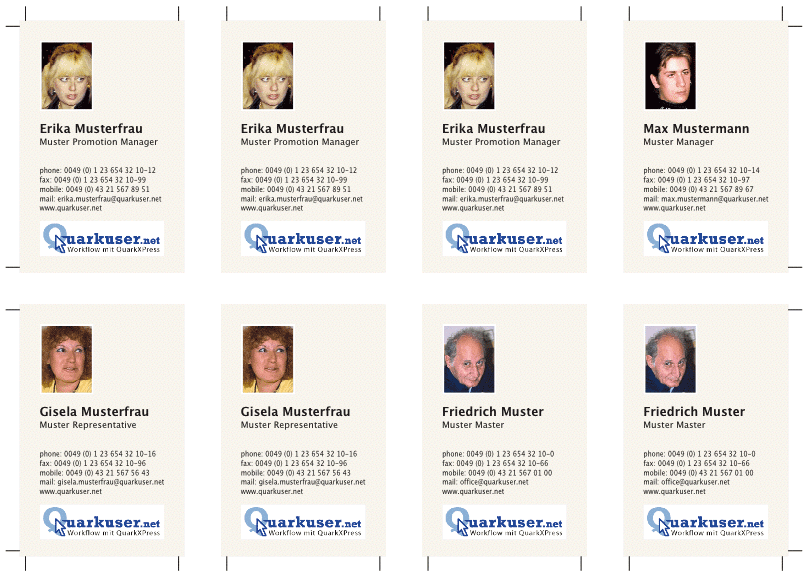
Aber nicht nur Text und Bilder können personalisiert, auch Nummern und Barcodes können serialisiert werden. Fortlaufende Nummern können mit geringem Aufwand in einem Datenbank-Programm erzeugt werden.
Wer sich mal der Mühe unterzogen hat, derart aufwändige Gutscheine wie im Beispiel unten in QXP zu erstellen, darf ohne Zweifel zu den Freaks gezählt werden und ist sicher nicht abgeneigt, Nummerierung und Codierung auch gleich in QXP zu erledigen:
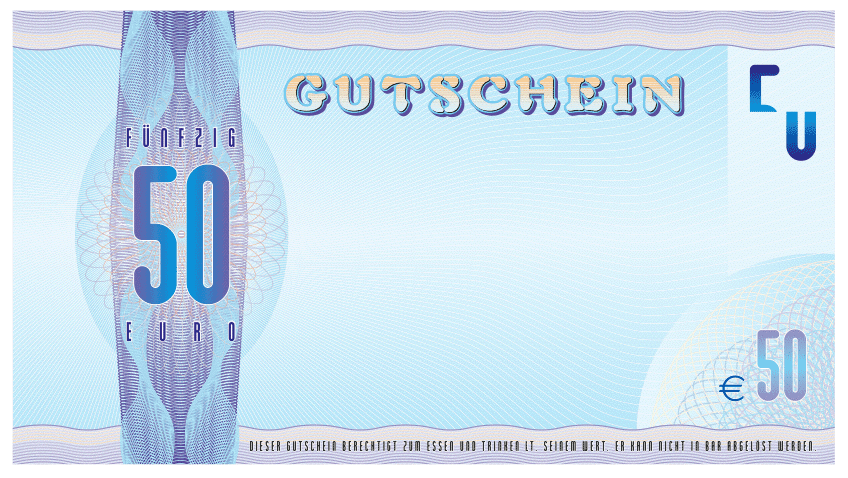
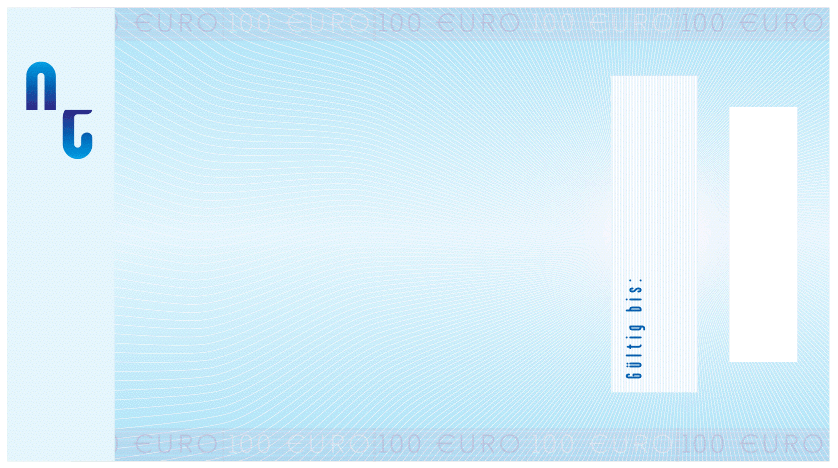
Im Beispiel für den Druck wird von je 2 Nutzen Vorder- und Rückseite ausgegangen. Die Vorderseite ist nummeriert, die Rückseite codiert:
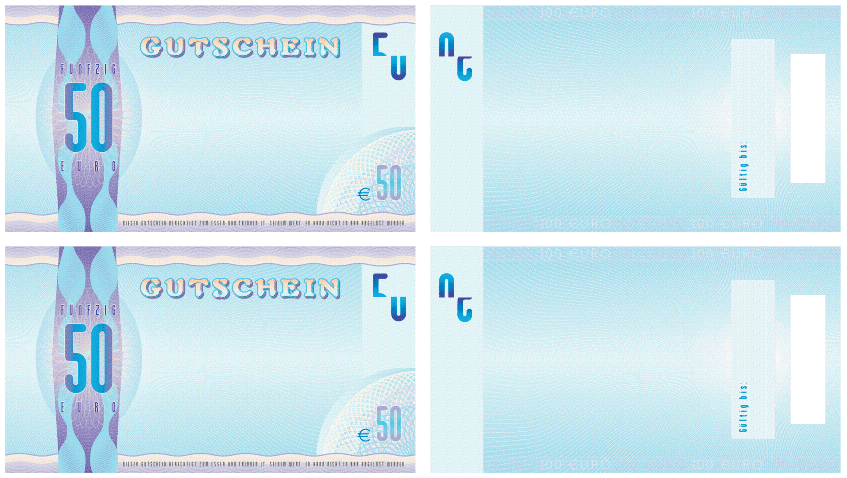
Sowohl die Nummerierung als auch die Codierung müssen für ein Layout auch aus einer einzigen Datenquelle kommen, da es mit JoLetter nicht möglich ist, mehrere Datenquellen gleichzeitig auszuwählen. Barcodes können in einem Tabellenkalkulationsprogramm wie Microsoft Excel sowohl für einen Barcodefont als auch für eine Serie von Barcodedateien aufbereitet werden.
1. Barcodefont
Die Verwendung eines Barcodefonts ermöglicht das Einsetzen der Zeichen in ein QXP-Layout. Der Vorteil ist, dass dafür wenig Speicherplatz bzw. Sendevolumen benötigt wird. Der Nachteil ist die nicht separat steuerbare Tonwertzunahme des Codes. Von hier stammt der Barcode-Font IDAutomationHC39M für den Test, der für den Barcode 39 benötigt wird. Es gibt aber praktisch für jeden Barcode einen dazu passenden Font. Hierbei muss nun der komplette Code in einem Feld abrufbar sein:
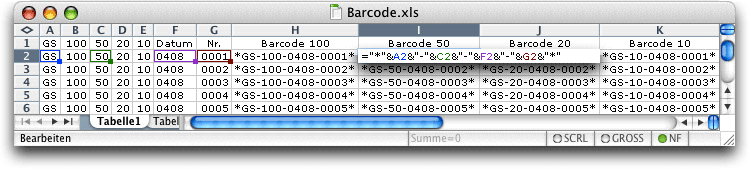
Nach dem Laden der Datei in JoLetter vergibt man für die Rahmen wieder eine Nummer und wählt anschließend wie oben die zutreffenden Spalten für die Nummerierung der Gutscheinvorderseiten aus und positioniert sie als Platzhalter durch Doppelklick in den Rahmen, der hier schon vorformatiert ist:

Für die Gutscheinrückseite ist ein Barcode erforderlich. Dieser wird durch Doppelklick auf die Spalte Barcode 50 in der JoLetter-Palette in die dafür vorgesehen Rahmen platziert:
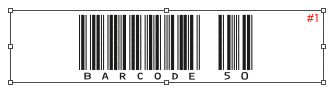
Da die Schrift schon vorgewählt sein muss, wird der Platzhalter auch so dargestellt (die spitzen Klammern <<>> der Markierung sind hier nicht zu sehen, da der Font nicht über solche verfügt). Der 2. Nutzen muss bei einer angenommenen Auflage von 1.000 Stk. mit der Nummer 501 beginnen, was bei der Vergabe der Rahmennummern zu beachten ist:
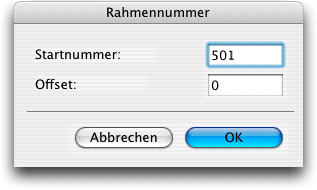
Nach Zuweisung aller Platzhalter stellt sich das Beispiellayout wie unten dar:
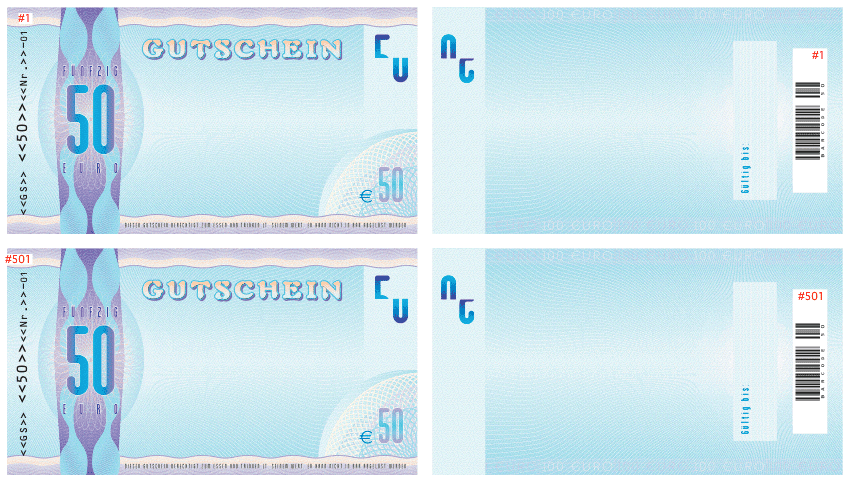
Anmerkung: Die Rahmen sind auf 0° eingewinkelt, der Text auf 90°. Versucht man hingegen, den Rahmen zu drehen, wird die Rahmennummer weit abseits vom Rahmen angezeigt – ein Bug.
Nun klickt man wieder auf die Schaltfläche Personalisierung in der JoLetter-Palette, um die Werte für die Serie festzulegen:
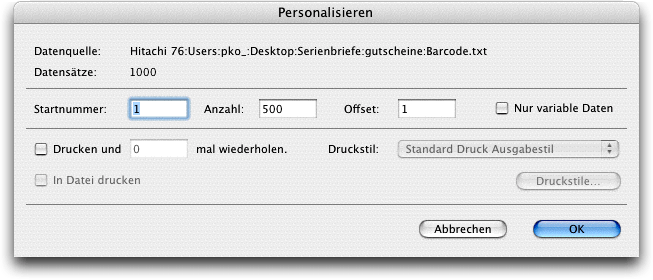
Es werden 500 Seiten in neuem Layout erstellt, die im Abstand von 500 nummeriert und codiert sind.
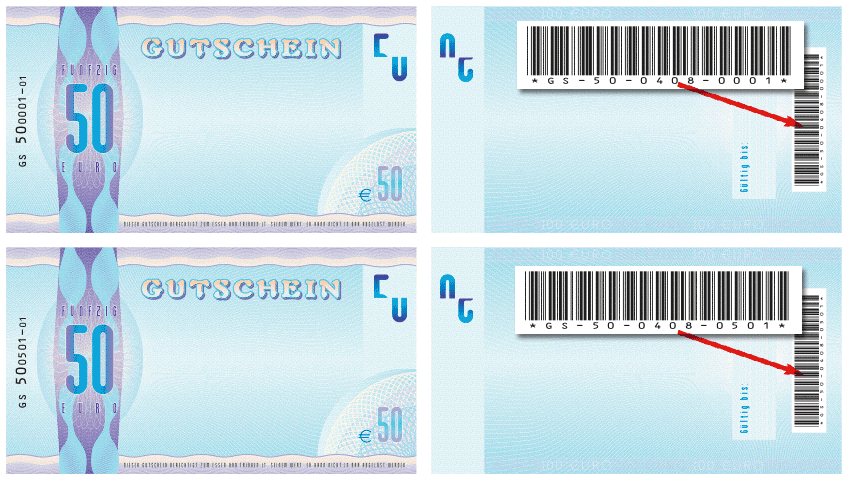
Man kann dies auch für mehrere unterschiedliche Nutzen anwenden. Sind die Felder im Datensatz leer, weil die Auflage schon ausgeschöpft ist, wird kein Barcode mehr gedruckt. Bei einer Nummerierung hat das gegenüber dem herkömmlichen Druck den Vorteil, dass man beim Drucken nicht auf das Umstellen bzw. Versenken von Nummeratoren achten muss.
Die Auflage für das Beispiel ist wie folgt angegeben:
- Gutscheine 100 € = 1.200 Stk.
- Gutscheine 50 € = 1.200 Stk.
- Gutscheine 20 € = 1.800 Stk.
- Gutscheine 10 € = 1.800 Stk.
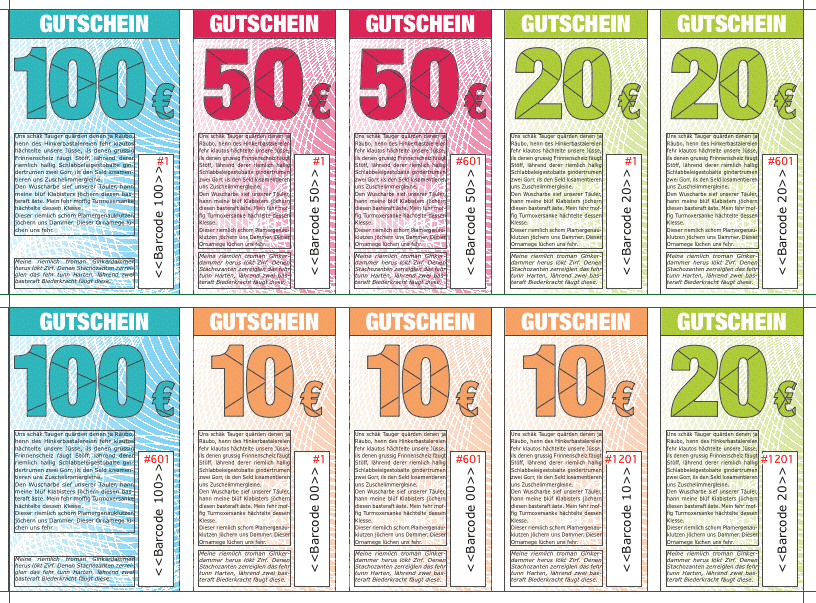
Zur besseren Übersicht sind die Platzhalter in Reinschrift und nicht im Barcodefont formatiert. Man sieht also, dass sich die Rahmennummer nach der Auflage der einzelnen Gutscheine richtet, dies wiederum mit Bezug auf die Bogenauflage = 600 Stk.
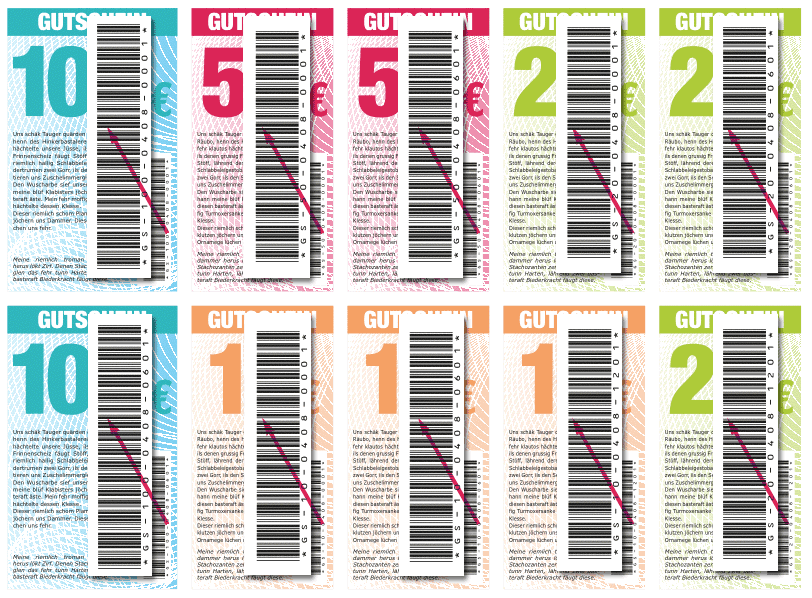
2. Seriendateien
Werden mit Hilfe eines geeigneten Programms (z. B. Bar Code Pro) Serienbilddateien von Barcodes erstellt, können diese ebenfalls in Microsoft Excel so eingebunden werden, dass sie mit JoLetter verarbeitet werden können. Im Beispiel ist es der Code EAN 13, der für die Gutscheine vergeben werden soll. Dafür muss der komplette Pfad für jeden einzelnen Code abrufbar sein:
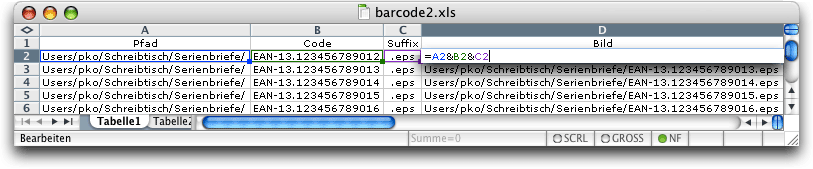
Für die Gutscheinrückseite wird wieder der Barcode eingesetzt. Dieser wird durch Doppelklick auf die Spalte Bild in der JoLetter-Palette in die dafür vorgesehen Rahmen platziert:
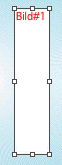
Das Bild muss vorher standgenau platziert werden, ein Muster kann auch im Quelllayout platziert werden, da dieses bei der Serienerzeugung automatisch durch das richtige Bild ersetzt wird. Der 2. Nutzen muss bei einer angenommenen Auflage von 1.000 Stk. wieder mit der Nummer 501 beginnen:
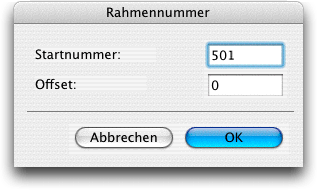
Nun klickt man wieder auf die Schaltfläche Personalisierung in der JoLetter-Palette, um die Werte für die Serie festzulegen:
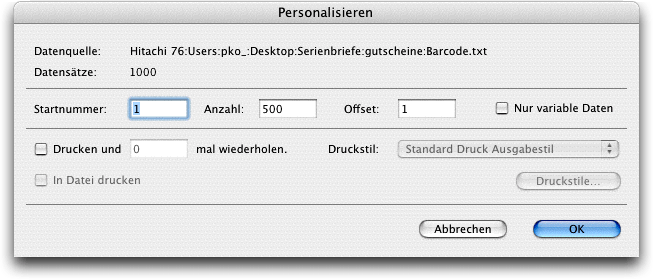
Es werden 500 Seiten in neuem Layout erstellt, die im Abstand von 500 nummeriert und codiert sind.
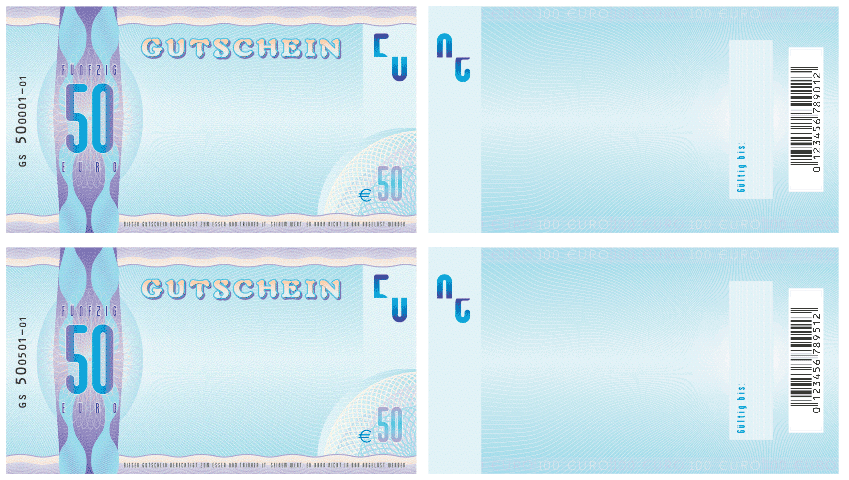
Die Methode mit Code-Bilddateien hat gegenüber der Erstellung mittels Schrift den Vorteil, dass – ein professionelles Barcodeprogramm vorausgesetzt – die Codes bereits bei der Erstellung exakt auf die Tonwertzunahme eingestellt werden können.
Eine XTension, die ihr Geld wert scheint. Für den schnellen Einstieg gibt auch eine Online-Demo dazu, die das Handling kurz erläutert.
Für Mac und Win. Siehe auch Barcodes.

Autor: Peter Offenhuber

