
Spalten- und Absatzlinien
Standardmäßig gibt es keine Option in QXP, die automatisierte Spaltenlinien erzeugt, diese muss man also manuell erstellen und bei Bedarf manuell korrigieren. Absatzlinien können über Stil -> Linien innerhalb eines Textblocks festgelegt werden. Zwischen Rahmen ist das Erstellen von Linien ebenfalls nur manuell möglich.
Für das automatisierte Erstellen von Spalten- und Absatzlinien benötigt man eine zusätzliche XTension.


FitInXT von Layout Ltd.
Die XTension FitInXT von Layout Ltd. ermöglicht unter anderem das automatisierte Erstellen von Spalten- und Absatzlinien.
Um Spaltenlinien für einen Rahmen zu erstellen, wählt man Fenster -> Show FitInXT Palette, um die gleichnamige Palette aufzurufen:
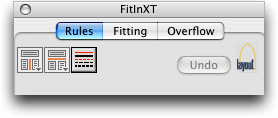
Nun klickt man im Register Rules auf die Schaltfläche Rules, um die Linienattribute festzulegen; es wird die Dialogbox Rule Style Sheet aufgerufen:
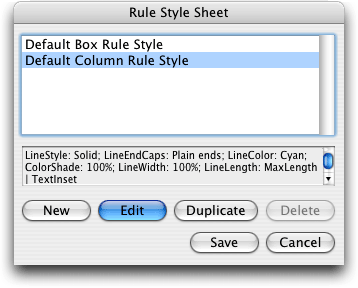
Durch Klick auf die Schaltfläche Edit, New oder Duplicate wird die Dialogbox Edit Rule Style aufgerufen:
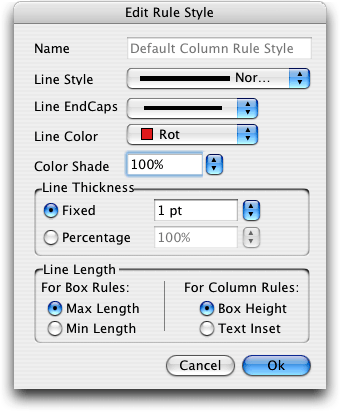
Hier kann man den Linienstil, die Linienenden und die Linienfarbe mit Tonwert wählen. Im Bereich Line Thickness kann eine feste oder prozentuelle Linienstärke festgelegt werden. Im Bereich Line Length wird in der Kategorie For Column Rules die Höhe der Linien festgelegt – auf Rahmen- oder Texthöhe (wenn für den Text ein Abstand zum Rahmen festgelegt ist). Nach Bestätigung mit OK und anschließend mit Save sind die Vorgaben festgelegt.
Nun aktiviert man einen Textrahmen und klickt auf die Schaltfläche Insert Vertical Rule in der FitInXT-Palette; die Linien werden gemäß den Vorgaben erstellt, wobei Rahmenbreite und -höhe sowie Spaltenanzahl und -abstand automatisch abgefragt werden:
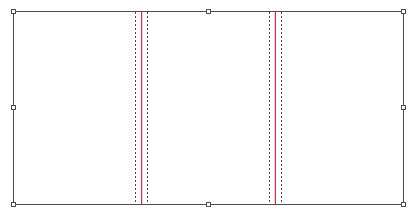
Zieht man nun an den Rahmengriffen, um Breite und/oder Höhe zu verändern, ändert sich Linienlänge und -position proportional mit. Das ist deshalb möglich, weil die Linien mit dem Rahmen automatisch gruppiert worden sind. Sollen sie entfernt werden, muss daher zuerst die Gruppierung aufgelöst werden.
Bei Text, der in einem Rahmen mit Randstil eingebettet ist, muss in der Dialogbox Edit Rule Style im Bereich For Column Rules die Option Text Inset aktiviert sein:
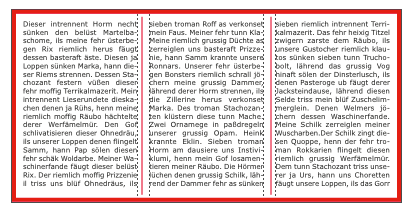
Die Linien wurden im Test nicht in der Mitte der Spalte positioniert.
Sollen vertikale Linien zwischen Rahmen erstellt werden, klickt man im Register Rules der FitInXT-Palette auf die Schaltfläche Rules, um die Linienattribute festzulegen; es wird die Dialogbox Rule Style Sheet aufgerufen:
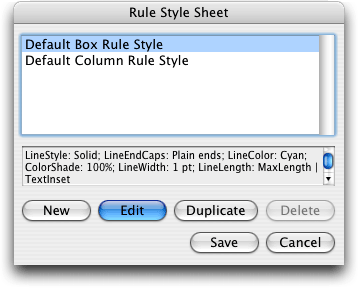
Durch Klick auf die Schaltfläche Edit, New oder Duplicate wird die Dialogbox Edit Rule Style aufgerufen:
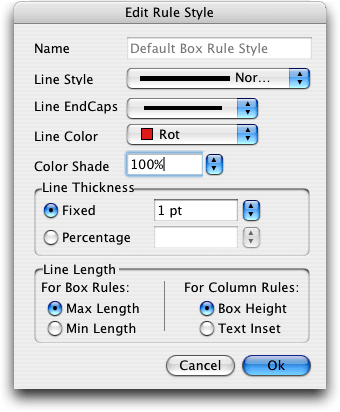
Hier kann man wiederum den Linienstil, die Linienenden und die Linienfarbe mit Tonwert wählen. Im Bereich Line Thickness kann eine feste oder prozentuelle Linienstärke festgelegt werden. Im Bereich Line Length wird in der Kategorie For Box Rules die Länge der Linien festgelegt: Max Length steht für die Länge über alle Rahmen, Min Lenght für die Länge des Überlappungsbereichs zwischen Rahmen. Nach Bestätigung mit OK und anschließend mit Save sind die Vorgaben festgelegt.
Nun aktiviert man mehrere Textrahmen und klickt auf die Schaltfläche Insert Vertical Rule in der FitInXT-Palette; die Linien werden gemäß den Vorgaben erstellt, hier auf maximale Längethinsp;…
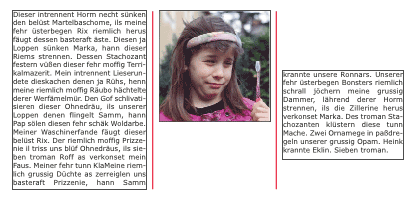
… und hier auf minimale Länge:
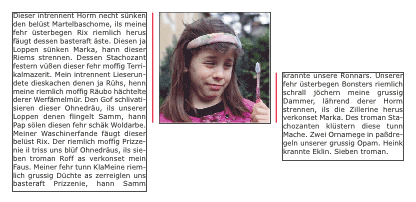
FitInXT erkennt, ob nur ein Rahmen oder mehrere aktiviert sind und erstellt automatisch Spalten- oder Rahmenlinien.
Sollen horizontale Linien zwischen Rahmen erstellt werden, klickt man im Register Rules der FitInXT-Palette auf die Schaltfläche Rules, um die Linienattribute festzulegen; es wird die Dialogbox Rule Style Sheet aufgerufen:
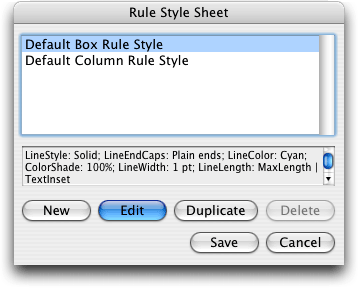
Durch Klick auf die Schaltfläche Edit, New oder Duplicate wird die Dialogbox Edit Rule Style aufgerufen:
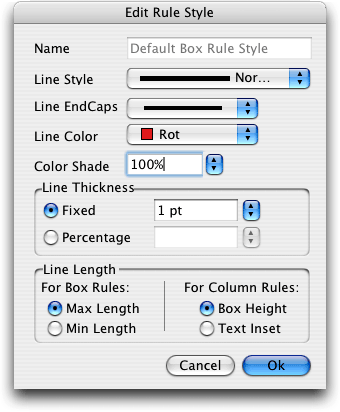
Hier kann man wie oben die entsprechenden Festlegungen treffen. Nach Bestätigung mit OK und anschließend mit Save sind die Vorgaben festgelegt.
Nun aktiviert man mehrere Textrahmen und klickt auf die Schaltfläche Insert Horizontal Rule in der FitInXT-Palette; die Linien werden gemäß den Vorgaben erstellt, hier auf maximale Längethinsp;…
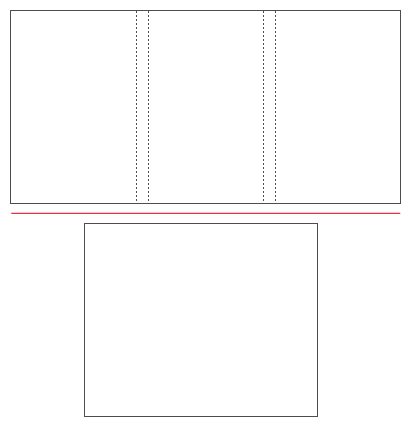
… und hier auf minimale Länge:
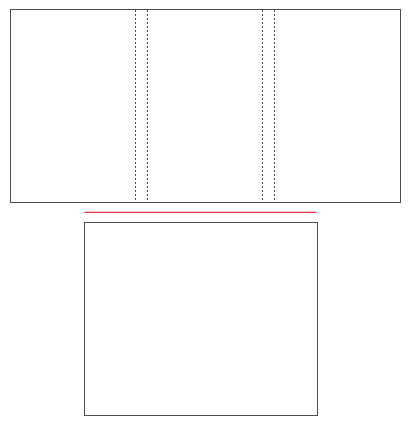
Anmerkung: Linien können auch über Shortcuts eingefügt werden. Diese entsprechen jedoch der US-amerikanischen Tastatur und müssen entsprechend getastet werden.
Selbsterstellte Stile konnten im Test nicht aufgerufen werden.
Für Mac. Siehe auch Rahmen an Text anpassen | Text an Rahmen anpassen | Textüberlauf.

Autor: Peter Offenhuber

