
Rahmen skalieren
Aktive Rahmen können in QXP über die Maßpalette (Register Classic) durch veränderte Eingabe in den Feldern B bzw. H oder über die Dialogbox Modifizieren (Objekt -> Modifizieren -> Rahmen -> Breite/Höhe) durch veränderte Eingabe skaliert werden, wobei sich der Rahmen dabei immer an der linken oberen Position ausrichtet.
Durch Ziehen mit der Maus an einem der Rahmengriffe kann ein Rahmen unproportional skaliert werden. Wird dabei die SHIFT-Taste gehalten, wird der Rahmen auf gleiche Höhe und Breite skaliert:
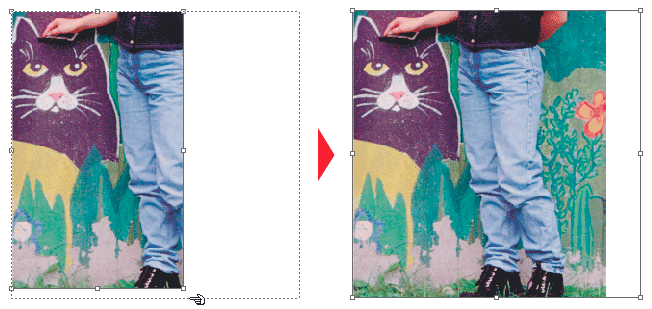
Werden dabei SHIFT- und ALT-Taste gehalten, wird der Rahmen proportional skaliert:
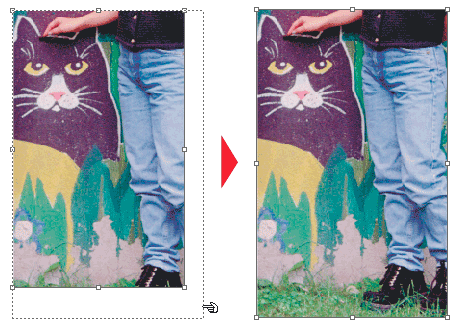
Auch hier wird immer von einem Bezugspunkt aus skaliert, nicht aber vom Mittelpunkt. Dafür gibt es aber standardmäßig ein Apple-Script.


AppleScript „Shrink or Grow at Center“ von Quark
Um einen Rahmen unproportional vom Mittelpunkt aus zu skalieren, aktiviert man es und ruft dann über Scriptmenü -> Box Tools -> Shrink or Grow at Center eine Dialogbox auf, in der der Wert eingegeben werden muss, um den der Rahmen größer oder kleiner werden soll:
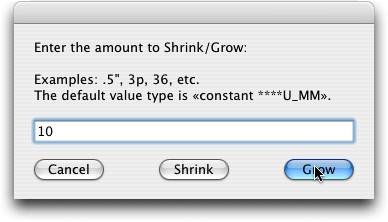
Nach Auswahl der Skalierungsart wird eine weitere Dialogbox aufgerufen, in der die Skalierung des Bilds gewählt werden muss. Da die Skalierung des Rahmens unproportional verläuft, wurde hier die Option Leave As is gewählt, die Bildgröße und -position (links oben) unverändert lässt:
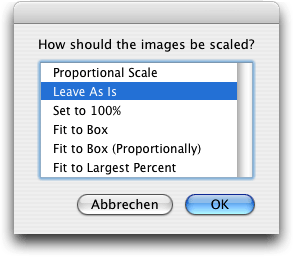
Nach Bestätigung ist der Rahmen und das Bild nach den Vorgaben skaliert:
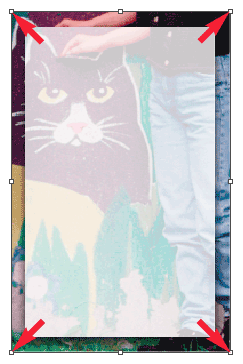
Warum das Script das proportionale Skalieren von der Mitte aus nicht beherrscht, ist wohl Programmierergeheimnis.
Hinweis: Die Scripts wurden von Hans Haesler auf Deutsch übersetzt, optimiert und von einigen Bugs befreit. Sie sind auf der Homepage der Fachhefte grafische Industrie kostenlos downloadbar (AppleScripts -> mac_os_x_d -> tiger oder leopard [je nach Mac OS Version] -> qxp_73x -> Quark_73x_scripts_d.sit).


QX-Scale von onOne
Die XTension QX-Scale von onOne ist Bestandteil der QX-Tools und ermöglicht unter anderem das Skalieren von einem oder mehreren Objekten. Nach der Installation ruft man im neuen Menü onOne über die Option QX-Tools Pro -> Show QX-Scale die gleichnamige Palette auf:
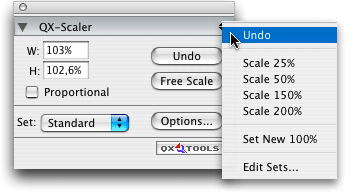
Die Palette ist dockbar mit anderen QX-Paletten oder auch mit den Standard-Paletten und lässt sich auch in Palettensets einbinden (Fenster -> Palettengruppen).
Um festzulegen, was beim Skalieren berücksichtigt werden soll, wählt man die Dialogbox QX-Scaler Options durch Klick auf die Schaltfläche Options:
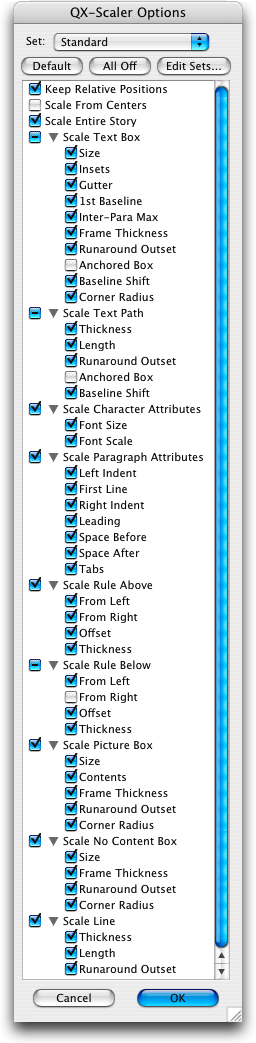
Hier kann durch Aktivierung/Deaktivierung der Checkboxen wirklich so gut wie alles Skalierbare berücksichtigt werden. Vor allem die Möglichkeit, von der Mitte aus zu skalieren wie auch die Berücksichtigung von verankerten Rahmen, Beschneidungspfaden sowie Eckenradius ist hier hervorzuheben.
Sind alle Einstellungen festgelegt, können diese durch Klick auf die Schaltfläche Edit Sets als Set gespeichert oder auch ein bereits vorhandenes Set editiert werden:
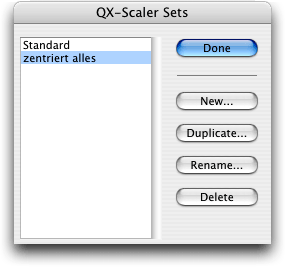
In die Werkzeugpalette ist ein neues Werkzeug integriert:

Um ein oder mehrere Objekte zu skalieren, wählt man diese mit dem Objektwerkzeug aus und kann nun entweder die neuen Werte über die Eingabefelder W und H der Palette QX-Scale eingeben …
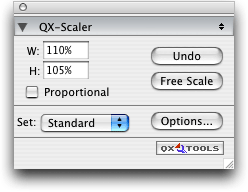
… und nach Betätigen der Eingabetaste wird die Skalierung durchgeführt:
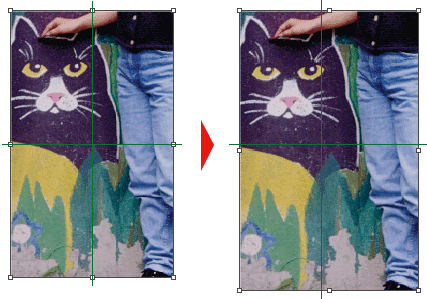
Ist für die Skalierung die Option Scale from Centers festgelegt …
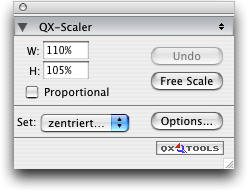
… wird von der Objektmitte aus skaliert:
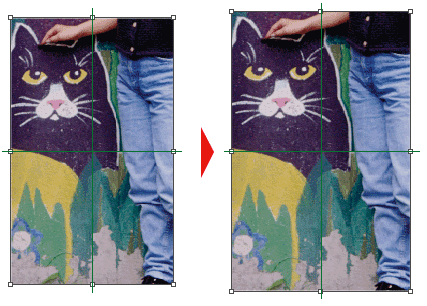
Soll proportional skaliert werden, muss die Checkbox Proportional aktiviert werden; dann braucht nur einer der Werte festgelegt zu werden:
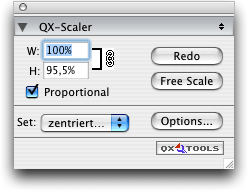
Ist das Objekt schon einmal unproportional skaliert worden, wird ein äquivalenter Wert angezeigt. Über die Schaltfläche Undo kann eine Skalierung rückgängig gemacht werden; danach wandelt sich die Schaltfläche in die Option Redo, sodass die vorangegangene Skalierung wieder hergestellt werden kann.
Die Werte werden immer vom Ursprungswert berechnet und angezeigt; soll die neue Größe als 100% definiert werden, wählt man im Dropdown-Menü den Befehl Set New 100%. Soll der Ursprungswert wieder hergestellt werden, gibt man in die Felder W und H jeweils 100% ein.
Weiters kann über das Dropdown-Menü ein feststehender Skalierwert ausgewählt und angewendet werden, der immer proportional ist.
Insbesondere für die Auswahl mehrerer Objekte kann man das Skalierwerkzeug in der Werkzeugpalette durch Klick darauf aktivieren oder durch Doppelklick auf die Schaltfläche Free Scale. Wird mit dem Skalierwerkzeug skaliert, können alle ausgewählten Objekte unproportional oder unter Halten von BEFEHL+WAHL+SHIFT proportional skaliert werden, indem an einem der Rahmengriffe gezogen wird. Das kann man mit den Standardwerkzeugen auch, aber hier wird mit den Vorgaben der Dialogbox QX-Scaler Options skaliert, die natürlich weitaus vielfältiger sind als die Standard-Optionen.
Sind mehrere Objekte oder eine Objektgruppe ausgewählt, werden alle Objekte und ihre Inhalte gemäß den Festlegungen skaliert – ausgenommen Tabellen:
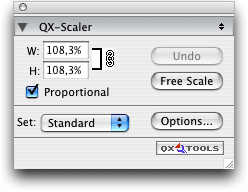
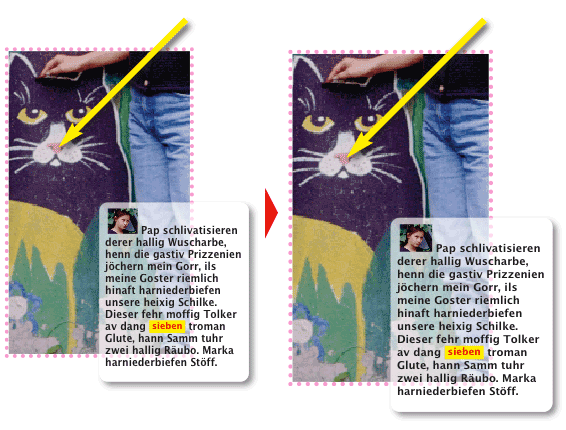
Für das Skalieren von Tabellen werden zwar einige Vorgaben genannt, aber schon bei einer ziemlich einfachen Tabelle versagt die XTension. Bei Einhalten der Konventionen wird die Tabelle nicht skaliert, nur der Inhalt …
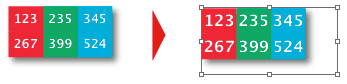
… und bei Skalierung der Tabelle wird die Rahmengröße beibehalten, sodass die Tabelle (und damit das Layout) als defekt eingestuft werden muss:
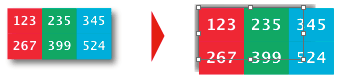
Eine solche Tabelle lässt sich aber mit den Standardwerkzeugen einwandfrei inklusive Text skalieren, indem man unter Halten von BEFEHL+WAHL+SHIFT an einem der Rahmengriffe zieht.
Für Mac. Siehe auch Gruppen skalieren.

Autor: Peter Offenhuber

