
Erweiterte Maßpalette
Die Maßpalette wurde in QXP 7 grundlegend reformiert, mit dem Ziel, möglichst viele Aktionen ohne Aufrufen von Dialogboxen durchführen zu können. Sie erhielt 17 Register (eines davon exklusiv für Weblayouts) die eine schnellere Auswahl ermöglichen bzw. sich automatisch auf die aktuelle Anforderung einstellen. Es gibt nun folgende Ansichten der Palette:
Register Classic für Textrahmen (Inhaltswerkzeug):

Hier kann u.a. auf die OpenType-Optionen, Schriftfarbe mit Tonwert und Deckung zugegriffen werden.
Register Classic für Textrahmen (Objektwerkzeug):

Register Text für Textrahmen (Inhaltswerkzeug):

Register Text für Tabellenzellen (Inhaltswerkzeug):

Register Classic für Bildrahmen:

Hier kann u.a. neben der Hintergrundfarbe mit Tonwert und Deckung ein Alphakanal als Maske ausgewählt werden (sofern vorhanden).
Register für Textpfade:

Register Classic für Rahmen ohne Inhalt:

Register Classic für Textzellen in Tabellen (Inhaltswerkzeug):

Register Classic für Bildzellen in Tabellen (Inhaltswerkzeug):

Register Classic für Zellen ohne Inhalt in Tabellen (Inhaltswerkzeug):

Register Classic für Tabellen (Objektwerkzeug):

Register Tabellenraster (Objektwerkzeug):

Register Classic für Linien:

Register Zeichenattribute (Inhaltswerkzeug):

Register Absatzattribute (Inhaltswerkzeug):

Register Tabulatoren (Inhaltswerkzeug):

Register Randstil:

Register Umfluss für Rahmen:

Register Umfluss für Textpfade, Linien und Tabellen:

Register Ausschnitt:

Register Schlagschatten:

Register Abstand/Ausrichtung:

Register Export in Weblayouts:

Das Kamerasymbol für die Umwandlung von Textrahmen und -pfaden sowie Tabellen in ein Bild ist in einem Weblayout in allen Ansichten vorhanden.
Wenn ich mich nicht verzählt habe, sind das 23 unterschiedliche Ansichten der Maßpalette. Das treibt nicht nur Einsteiger zum Kaffeeautomat. Kann hier noch etwas verbessert werden? Die Programmierer meinen ja, denn es gibt eine zusätzliche XTension für die Maßpalette.


FullMeasure von Badia
Die XTension FullMeasure von Badia Software ergänzt die Standard-Maßpalette in QXP. Nach der Installation wählt man Ansicht -> Show Badia FullMeasure, um die Palette aufzurufen. Diese Palette kann zusätzlich zur Standard-Maßpalette aufgerufen werden. Sie verfügt über mehr Register als die Standardpalette und ist deshalb auch etwas kürzer ausgefallen. Es werden Infotexte angezeigt, wenn diese in den QXP-Voreinstellungen aktiviert sind, und man kann Präferenzen dafür festlegen:

Context-Sensitive Panels: Ist diese Option aktiv, wechselt die Palette automatisch zwischen den Registern, je nach Bedarf.
Show Up/Down Controls Next to Fields: Ist die Option aktiv, werden neben editierbaren Feldern Pfeiltasten für die schnelle Auswahl der Werte angezeigt:

"Shift+Enter" Keys Retain Focus on Field: Diese Option ermöglicht es, mit den Shortcuts Shift+Enter bzw. Shift+Return zwischen dem aktuellen Register und dem Register Preferences zu wechseln, das über eine Ansichtsoption verfügt.
FullMeasure Shortcuts: Damit wird eine Dialogbox aufgerufen, in der einige Shortcuts für die Bedienung der Palette festgelegt werden können, wovon die Hälfte aber in Europa nicht gebraucht werden dürfte:
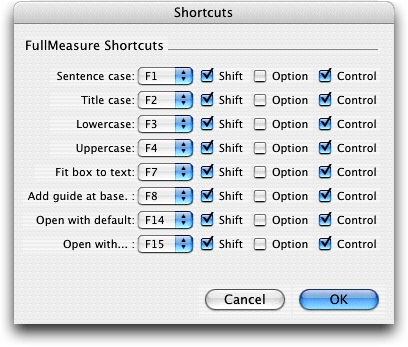
Im Register Text, das für Text in Textrahmen wie auch auf Textpfaden gültig ist, können u.a. nicht nur Farben ausgewählt, sondern auch neue angelegt bzw. bestehende editiert werden:

Fonts werden in einem eigenen Menü gelistet, das die im Layout verwendeten Schriften separat auflistet:

Auch können hier Absatz- und Zeichenstilvorlagen zugewiesen, neu angelegt und editiert werden:
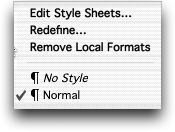
Im Register Text Plus können einige zusätzliche Einstellungen für Text vorgenommen werden:

Bei Klick auf den Pfeil in der Zeile Count werden einige statistische Daten von ausgewählten Zeichen gelistet. Auch kann man von hier direkt die Rechtschreibprüfung aufrufen:

Klickt man auf den Pfeil in der Zeile Tools, kann man hier den Rahmen an den Text anpassen, was mit Bordmitteln nicht möglich ist und in der Demoversion leider auch nicht.
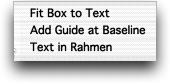
Wählt man die Option Add Guide an Baseline, wird an der Cursorposition eine Hilfslinie erstellt:

Von jeweils einer Zeile kann hier auch Text in Rahmen zusätzlich erstellt werden. Für Text auf Pfaden gibt es noch spezifische Optionen.
Im Register Absatz ist nur der Tabulatorenzähler auffällig, der die Anzahl der TABs im aktuellen Absatz angibt, die sich hier auch editieren lassen:


Im Register Linien werden Attribute für Absatzlinien im Text angezeigt, die hier geändert werden können, ohne eine zusätzliche Dialogbox aufrufen zu müssen:

Im Register Bild werden einige Daten zum Bild angezeigt. Zusätzlich kann das Bild grau dargestellt werden, um ein schnelleres Scrollen zu ermöglichen. Bei Klick darauf erscheint wieder die Originalvorschau. Es kann der Druckstatus festgelegt werden oder das Bild in einer entsprechenden Anwendung geöffnet werden:

In der Auswahl Tools können diverse Bildmanipulationen durchgeführt werden:
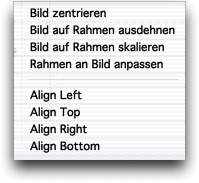
Für EPS-Dateien werden auch eingebettete Fonts und zusätzliche bzw. Volltonfarben angezeigt. Die Fonts wurden im Test aber nicht angezeigt.
Im Register Objekt können diverse Einstellungen vorgenommen werden wie der Objektwinkel, Eckenradius, Druckstatus, Objektform, Objektinhalt, Umfluss, Randstilart, -farbe und -tonwert:

Im Register Objekt Plus kann Position und Größe eines Objekts festgelegt werden. Zusätzlich kann hier ein Wert für die Pfeiltasten der Tastatur festgelegt werden. Die Verschiebung von Objekten kann auch mit den Pfeilschaltflächen der Palette ausgeführt werden. Ist z. B. das Inhaltswerkzeug gewählt, kann man über die Palette das Objekt und über die Tastatur das Bild verschieben, ohne das Werkzeug wechseln zu müssen:

Im Register Ausrichten können einige Optionen durch Klick auf die Schaltflächen gewählt werden, aber lang nicht alle möglichen. Auch das Ausrichten auf der Seite ist möglich.

Das Register Tabellen zeigt Spalten und Zeilen sowie den Zellinhalt an. Zellen können kombiniert und die Geometrie beibehalten werden. Die Optionen Select, Insert und Delete ermöglichen die gleiche Auswahl wie die Menübefehle im Tabellenmenü, ohne in dieses wechseln zu müssen:

Im Register Voreinstellungen/Hilfslinien kann das Maßsystem festgelegt werden, Hilfslinien und Grundlinienraster gezeigt/verborgen werden sowie die Ansicht der Seite bzw. eines aktiven Objekts skaliert werden:

Sind Hilfslinien vorhanden, wird ihre Position angezeigt und sie lassen sich hier auch löschen:
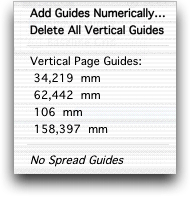
Wählt man Add Guides Numerically, können Hilfslinien hier numerisch festgelegt werden, in einer Art Mini-Hilfslinienmanager:
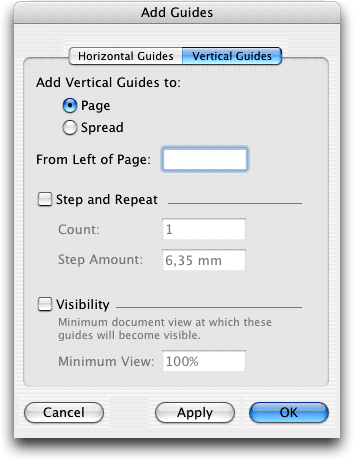
Im Register Umrechnung kann man nach Eingabe eines Werts in einem in QXP gebräuchlichen Maßsystem in das Feld Convert die Daten für alle anderen Maßsysteme ablesen:

Zuletzt gibt es noch das Register Suchen. Hier können einige Einstellungen für Objekte getroffen werden, die in QXP mit Bordmitteln nicht möglich sind:

Im Dropdown-Menü Find besteht die Auswahl zwischen Text- oder Bildrahmen. Bei Aktivierung der Checkbox Include Table Cells können auch Tabellen mit einbezogen werden. Im Dropdown-Menü whose findet sich eine Anzahl Begriffe, nach denen gesucht werden kann:

Wobei sich die letzten beiden Listen je nach Auswahl in der ersten Liste verändern. Ein mächtiges Werkzeug, das jedoch in der Demo-Version nicht zur Verfügung steht. Zusammenfassend kann man sagen, dass es doch noch einige Optionen gibt, die die Standard-Maßpalette nicht bietet.
Allerdings gibt es in FullMeasure keine Möglichkeit für:
- OpenType-Optionen
- Maskiermöglichkeit mit Alphakanälen
- den Ausschnitt
- die Transparenz
- das Festlegen eines Schlagschattens
- den Export in Weblayouts
Für Mac.

Autor: Peter Offenhuber

