
Bildnamen ändern und neu verknüpfen
In manchen Fällen ist es nützlich, wenn die Bilder eines Layouts eine fortlaufende Bezeichnung erhalten, damit die Zuordnung zu einem Projekt eindeutig ist. Dafür benötigt man eine zusätzliche XTension.


JoDrop von JoLauterbach
Die XTension JoDrop von JoLauterbach bietet neben Drag&Drop auch einige zusätzliche Funktionen für das Erstellen von Bildnamen und -pfaden. Über QuarkXPress -> Einstellungen -> Programm -> JoDrop können die Vorgaben für die XTension festgelegt werden:
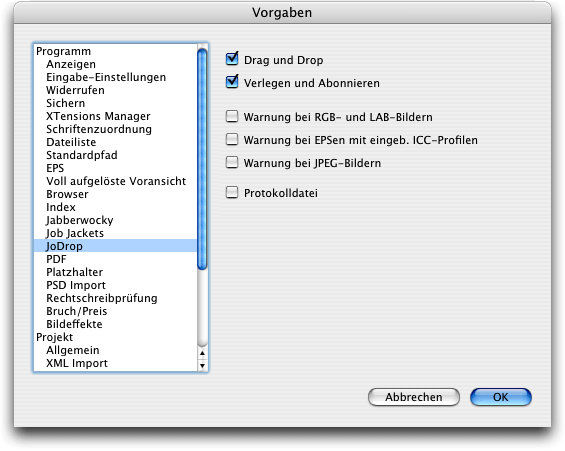
Ein Bild kann direkt in QXP umbenannt werden, ohne die Datei dabei auswählen zu müssen. Dazu drückt man bei aktiviertem Rahmen BEFEHL+SHIFT+R, um die Dialogbox Bilddatei umbenennen aufzurufen:
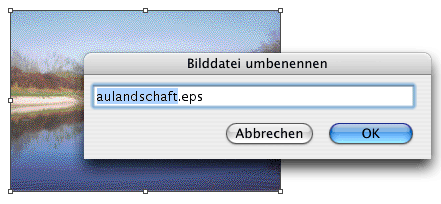
Hier kann der Bildname geändert werden. Nach Bestätigung mit OK wird die Datei umbenannt.
Eine weitere, durchaus anwenderbezogene Funktion besteht darin, leere Bildrahmen mit einem Bildnamen zu versehen. Dazu wählt man bei aktivem Bildrahmen Objekt -> Modifizieren und hier das Register JoDrop. Im Eingabefeld Name wird der Bildname eingetragen:
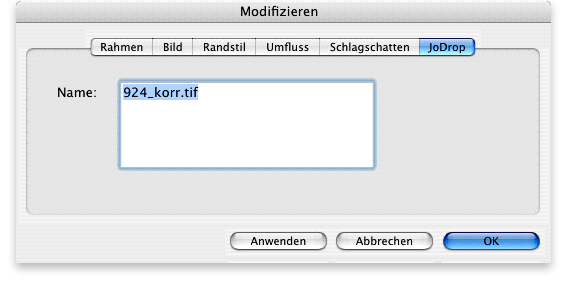
Beim anschließenden Ziehen des Bildordners auf das geöffnete QXP-Layout werden alle Bilder in die ihnen zugewiesenen Rahmen importiert, wobei die vorher festgelegte Positionierung sowie die Bildgröße (mit einem Dummy festzulegen, falls noch nie ein Bild in den Rahmen importiert wurde oder die Skalierungs- und Positionierungsdaten geändert werden sollen) mit übernommen werden!
Für Mac und Win. Siehe auch Bildnamen und -pfade ausgeben | Bildoriginale editieren | Drag & Drop | OPI.


LinkRenamer von Badia
Die XTension LinkRenamer von Badia Software ermöglicht die automatisierte Umbenennung und Neuverknüpfung von in einem Layout enthaltenen Bildern. Nach der Installation wählt man Hilfsmittel -> Badia LinkRenamer:
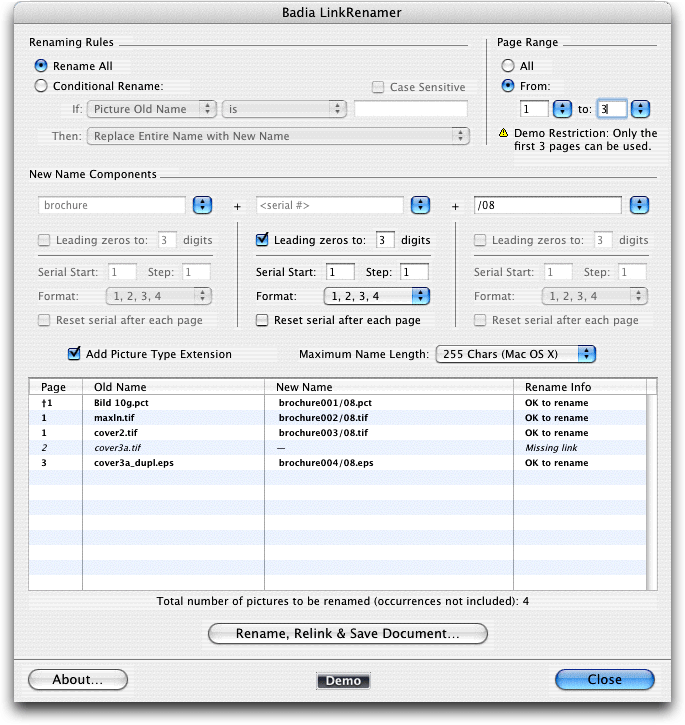
Hier können alle Bilder oder auch nur einzelne (über eine IF/THEN-Schleife) umbenannt werden. Es können die (zusammenhängenden) Seiten gewählt werden (höchstens 3 in der Demoversion), deren Bilder umbenannt werden sollen. Die Umbenennung kann aus mehreren Optionen gewählt werden:
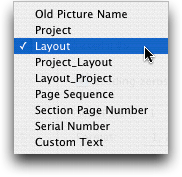
Es können bis zu 3 Komponenten gewählt werden, die die neuen Bildnamen enthalten sollen (Demo nur 1). Es können Führungsnullen, Schrittweite und Zeichenformat gewählt werden. Es kann auch immer die gleiche Nummer vergeben werden, wenn unterschiedliche Bildnamen dies zulassen. Standardmäßig ist ein Suffix für den Dateityp vorgesehen (für EPS, TIFF, JPEG, GIF, PICT, PDF, BMP, PNG, PSD und CT), ebenso wie eine maximale Zeichenlänge von 255 Zeichen. Es werden auch Bilder auf der Montagefläche erfasst (gekennzeichnet mit †).
In der Spalte Rename Info ist ersichtlich, ob ein Bild umgewandelt wird. Ist der Eintrag Missing link für ein Bild vorhanden, muss dieses vorher über die Dialogbox Verwendung aktualisiert werden, da ansonsten keine Neubenennung durchgeführt werden kann. Nachdem alle Bilder aktualisiert und bereit für die Neubenennung sind, klickt man auf Rename, Relink & Save Document (d.h., das Projekt wird mit den neuen Bildpfaden automatisch gesichert). Es erscheint ein Hinweis unter anderem darauf, dass dieser Vorgang nicht rückgängig gemacht werden kann:
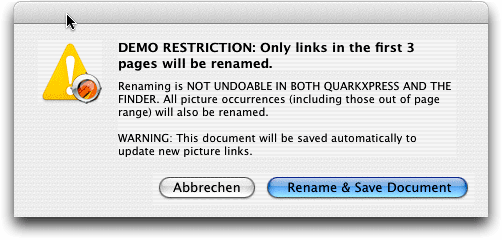
Nach Bestätigung werden die Bilder umbenannt, neu verknüpft und das Projekt gesichert. Öffnet man die Dialogbox LinkRenamer nochmals, kann man den Erfolg der Umbenennung ablesen:
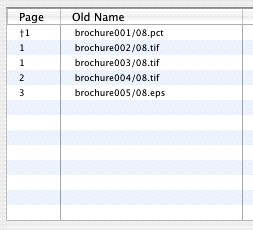
Für Mac.


Picture Manager von CompuSense
Die XTension Picture Manager von CompuSense ermöglicht unter anderem das Ändern von Bildnamen. Nach der Installation erscheint ein neues Menü: PictMan. Hier wählt man die Option Picture Manager, um die gleichnamige Dialogbox aufzurufen:
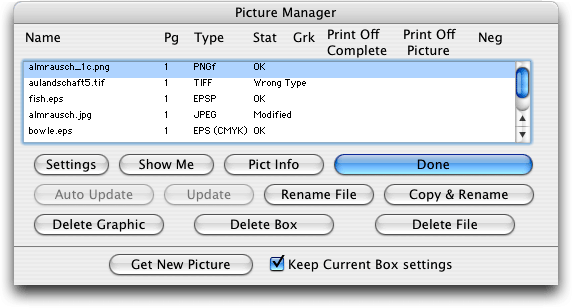
Im Listenfeld wählt man ein Bild aus, dessen Name geändert werden soll, und klickt dann auf die Schaltfläche Rename File; es wird die Dialogbox Rename Picture File aufgerufen:
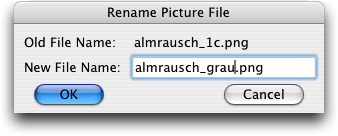
Hier gibt man den neuen Namen ein und bestätigt mit OK. Die Bilddatei ist damit umbenannt. Ein Bild kann aber auch als Kopie mit neuem Namen abgespeichert werden. Dafür klickt man auf die Schaltfläche Copy & Rename; es wird die Standard-Dialogbox Sichern unter aufgerufen, wo ein Ort und der neue Namen gewählt werden können. Nach Bestätigung mit Sichern wird der Vorgang durchgeführt.
Anmerkung: Wurde der Name im Test unverändert beibehalten, wurde keine Kopie gesichert. Wurde er verändert, wurde zwar eine neue Datei am angegebenen Ort erstellt, anschließend crashte QXP aber unweigerlich.
Für Mac. Siehe auch Bilder verwalten | Bildnamen und -pfade ausgeben | Bildpfade löschen | Für Ausgabe sammeln.

Autor: Peter Offenhuber

