
Rechtschreibprüfung
In den meisten Programmen gibt es heutzutage eine Rechtschreibprüfung. Diese kann zumeist nach Bedarf ein- oder ausgeschalten sein. Ist sie aktiv, zeigt sie unbekannte oder mutmaßlich falsche Wörter wie auch grammatikalische Fehler im Text schon während der Erfassung an. Für QXP 8 sind standardmäßig folgende Sprachen verfügbar:
- Bulgarisch
- Chinesisch (traditionell)
- Chinesisch (vereinfacht)
- Dänisch
- Deutsch
- Deutsch (neue Rechtschreibung)
- Englisch (international)
- Englisch (US)
- Estnisch
- Finnisch
- Französisch (Frankreich)
- Griechisch
- Holländisch
- Isländisch
- Italienisch
- Japanisch
- Katalanisch
- Koreanisch
- Kroatisch
- Lettisch
- Litauisch
- Norwegisch (Bokmål)
- Norwegisch (Nynorsk)
- Polnisch
- Portugiesisch (brasilianisch)
- Portugiesisch (europäisch)
- Rumänisch
- Russisch
- Schwedisch
- Schweizerdeutsch
- Schweizerdeutsch (reformiert)
- Slowakisch
- Slowenisch
- Spanisch (Spanien)
- Tschechisch
- Türkisch
- Ukrainisch
- Ungarisch
In QXP ist es standardmäßig nur möglich, eine Rechtschreibprüfung ohne grammatikalische Überprüfung für einen ausgewählten Bereich durchzuführen. Diesem Bereich können beliebig viele Sprachen zugewiesen sein (gemischtsprachiger Text), QXP greift automatisch auf das zugehörige Lexikon zu. Dafür wählt man vorerst QuarkXPress -> Einstellungen -> Programm -> Rechtschreibprüfung, um die Dialogbox Vorgaben aufzurufen:
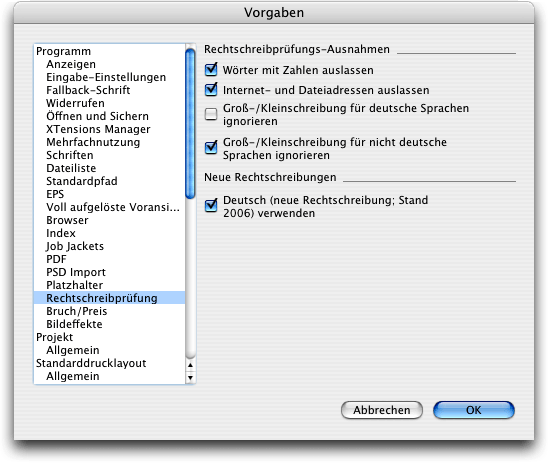
- Rechtschreibprüfungs-Ausnahmen
- Wörter mit Zahlen auslassen: Wörter mit Zahlen werden nicht berücksichtigt (z. B. 6fach).
- Internet- und Dateiadresse auslassen: Internet- und Dateiadressen werden nicht berücksichtigt (z. B. www.quarkuser.net oder rechtschreibung.rtfd).
- Groß-/Kleinschreibung für deutsche Sprachen ignorieren: Bei Aktivierung wird keine Rücksicht auf die Schreibweise genommen (standardmäßig deshalb deaktiviert).
- Groß-/Kleinschreibung für nicht deutsche Sprachen ignorieren: Bei Aktivierung wird keine Rücksicht auf die Schreibweise genommen (standardmäßig aktiviert).
- Neue Rechtschreibungen
- Deutsch (neue Rechtschreibung; Stand 2006) verwenden: Es wird nach der neuen deutschen Rechtschreibung von 2006 geprüft; ansonsten wird nach der neuen deutschen Rechtschreibung vor dem Jahr 2006 geprüft):
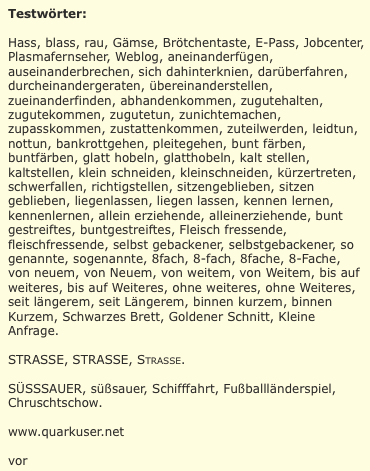
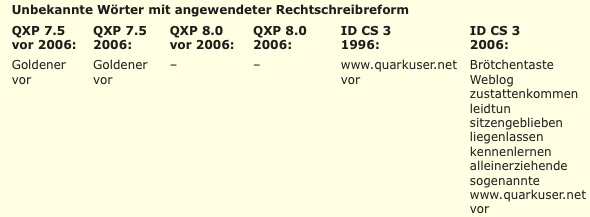
Um eine Rechtschreibprüfung durchzuführen, wählt man Hilfsmittel -> Rechtschreibprüfung und eine der Optionen Auswahl, Text oder Layout; es wird die Dialogbox Wortanzahl aufgerufen:
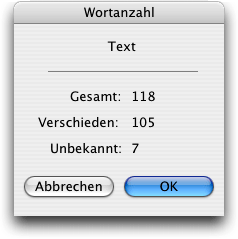
- Text [Auswahl, Layout]: Prüfungsbereich
- Gesamt: Gesamtwortanzahl im gewählten Bereich
- Verschieden: Anzahl unterschiedlicher Wörter
- Unbekannt: Unbekannte Wörter (nicht in QXP 8.01)
Wurden unbekannte Wörter in einem oder mehreren Textrahmen, Textpfaden und/oder Tabellenzellen gefunden, klickt man auf OK, um die Dialogbox Text [Auswahl, Layout] aufzurufen:
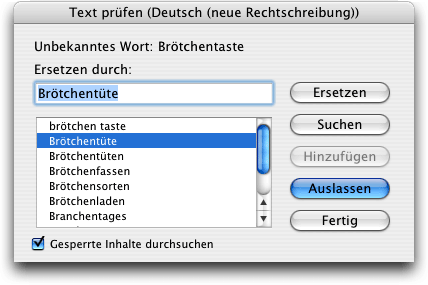
- Unbekanntes Wort: Zeigt der Reihe nach gefundene unbekannte Wörter an und markiert sie im Text.
- Ersetzen durch: Befinden sich ähnliche Wörter im Wörterbuch, werden diese im Listenfeld angezeigt, und das vom Programm als mit der größtmöglichen Übereinstimmung erkannte Wort wird im Eingabefeld eingetragen.
- Ersetzen: Entspricht das vorgeschlagene Wort oder wurde ein eigenes eingetragen, wird dieses an allen Vorkommen im gewählten Bereich ersetzt.
- Suchen: Wurde ein Wort im Eingabefeld manuell eingetragen, kann im Wörterbuch danach gesucht werden; ist es nicht vorhanden, kann es über Hinzufügen einem geöffneten Hilfslexikon hinzugefügt werden.
- Auslassen: Verändert das angezeigte Wort nicht und zeigt das nächste unbekannte Wort an.
- Gesperrte Inhalte durchsuchen: Ist Text über Objekt -> Sperren -> Textkette gesperrt, wird bei Aktivierung auch dieser durchsucht; gesperrte Texte können jedoch nicht geändert werden.
- Hinzufügen: Wurde ein Wort im Eingabefeld manuell eingesetzt, kann man es einem geöffneten Hilfslexikon (Hilfsmittel -> Hilfslexikon) hinzufügen.
- Fertig: Beendet die aktuelle Rechtschreibprüfung.
Es wird auch auf verborgenen Ebenen gesucht. Gefundene Wörter werden angezeigt und können auch korrigiert werden. Die Standard-Rechtschreibprüfung erkennt Kleinbuchstaben am Satzanfang als falsch, während in früheren Versionen von QXP Großbuchstaben von Nicht-Hauptwörtern am Satzanfang als falsch angezeigt wurden.
Hilfslexikon
Wörter, die nicht im Wörterbuch eingetragen sind, können in einem Hilfslexikon eingetragen werden, sodass sie bei einer Rechtschreibprüfung nicht mehr als unbekannte Wörter ausgewiesen werden. Es können beliebig viele Hilfslexika angelegt werden, jedoch kann immer nur eines geöffnet und verwendet werden. Ist ein Hilfslexikon beim Sichern eines Projekts geöffnet, wird dieses beim erneuten Öffnen des Projekts ebenfalls geöffnet. Ansonsten wird nur dann ein Hilfslexikon beim Start von QXP geöffnet, wenn es bei ungeöffnetem Projekt geöffnet war.
Um ein Hilfslexikon anzulegen bzw. zu laden, wählt man Hilfsmittel -> Hilfslexikon, um die Dialogbox Standard-Hilfslexikon auf zurufen. Hier kann ein vorhandenes Hilfslexikon gewählt, ein neues angelegt oder ein geöffnetes Hilfslexikon geschlossen werden. Nach dem Laden eines Hilfslexikons kann dieses aktualisiert werden. Dafür wählt man Hilfsmittel -> Hilfslexikon bearbeiten; es wird die gleichnamige Dialogbox aufgerufen:
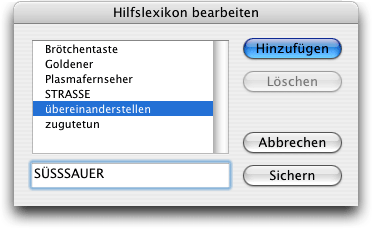
Das Hilfslexikon ist *case sensitiv*, d.h., es werden Groß- und Kleinbuchstaben erkannt. Nach dem Eintrag eines Worts wird dieses durch Klick auf die Schaltfläche Hinzufügen dem Listenfeld alphabetisch hinzugefügt. Ein markiertes Wort lässt sich durch Klick auf Löschen wieder entfernen. Mit Sichern sind alle neu eingetragenen Wörter im aktuellen Hilfslexikon abgespeichert und werden bei einer Rechtschreibprüfung nicht mehr als unbekannt ausgewiesen.
Die Rechtschreibprüfung erkennt die einzelnen Wörtern oder Absätzen zugewiesene Sprache. Es können also auch gemischtsprachige Texte geprüft werden, ohne dass Wörter ausschließlich wegen ihrer Sprachzugehörigkeit als unbekannt ausgewiesen werden.
Die Rechtschreibprüfung bezieht sich immer auf die Standardoptionen von QXP. Es ist nicht möglich, die Rechtschreibprüfung permanent einzuschalten, sodass Differenzen sofort im Text angezeigt werden. Es können aber auch zusätzliche XTensions mit Lexika und dazugehöriger Rechtschreibprüfung installiert werden.


Duden Korrektor von Duden
Die Software Duden Korrektor von Duden ist für einige Programme erhältlich, zur Zeit nicht aber für QXP.
Nur für Adobe InDesign erhältlich.


Spellbound von compusense
Die XTension Spellbound von compusense ermöglicht eine Rechtschreibprüfung und die Verwendung von bis zu fünf Hilfslexika gleichzeitig. Spellbound ist für mehrere Sprachen …
- Arabisch
- Dänisch
- Deutsch (alte Rechtschreibung)
- Deutsch (neue Rechtschreibung)
- Englisch (British)
- Englisch (Kanada)
- Englisch (US)
- Französisch
- Holländisch
- Italienisch
- Norwegisch
- Russisch
- Schwedisch
- Spanisch
… und für die Sprache Englisch auch für mehrere Fachlexika verfügbar:
- American Herbal
- Bio Chemical
- Cultural Literacy
- Dental
- Geographical
- Legal
- Medical
- Pharmaceutical
- Stedman's
- Technical
- Wall Street Ws
- Webster's
Nach der Installation der XTension und des zugehörigen Lexikons wählt man über den neuen Menüeintrag Ger SB die Option Settings, um eine Dialogbox mit Vorgaben zu öffnen:
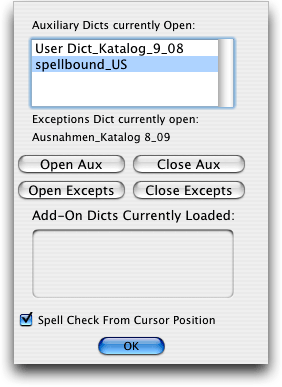
Durch Klick auf die Schaltfläche Open Aux kann ein bestehendes Hilfslexikon geöffnet oder ein neues angelegt werden. Über die Schaltfläche Open Excepts kann ein bestehendes Ausnahmelexikon geöffnet oder ein neues angelegt werden. Diese werden im Listenfeld angezeigt. Wird hier ein Eintrag markiert, kann er über die Schaltflächen Close Aux oder Close Excepts entfernt werden.
Ist die Checkbox Spell check From Cursor Position aktiviert, wird die Rechtschreibprüfung erst ab der Position der Einfügemarke vorgenommen.
Nach Bestätigung mit OK sind die Änderungen durchgeführt und neu geladene Lexika stehen ab sofort zur Verfügung.
Um in einem Hilfslexikon Änderungen vornehmen zu können, ruft man über Ger SB -> Edit Aux Dictionary die gleichnamige Dialogbox auf:
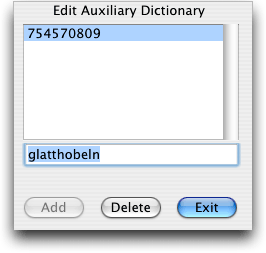
Hier gibt man in das Eingabefeld den neuen Begriff ein und trägt ihn über Add in das Listenfeld ein. Nach Bestätigung über Exit steht er für eine erneute Rechtschreibprüfung zur Verfügung. Das funktionierte im Test nicht, da das Wort als Code gelistet wurde und nach Eingabe eines Worts keine weitere Eingabe oder Korrektur möglich war.
Ein Ausnahmelexikon ist hier in erster Linie für betriebsinterne Schreibweisen gedacht. Um in einem Ausnahmelexikon Änderungen vornehmen zu können, ruft man über Ger SB -> Edit Exceptions die gleichnamige Dialogbox auf:
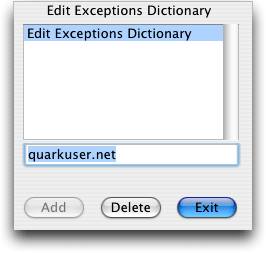
Hier gibt man in das Eingabefeld den neuen Begriff ein und trägt ihn über Add in das Listenfeld ein. Nach Bestätigung über Exit wird er bei einer erneuten Rechtschreibprüfung nicht mehr als unbekannt ausgewiesen. Das funktionierte im Test nicht, da an Stelle des Worts der Dialogboxtitel gelistet wurde und nach Eingabe eines Worts keine weitere Eingabe oder Korrektur möglich war.
Um die Rechtschreibprüfung durchzuführen, wählt man Ger SB -> Proof Check und eine der Optionen Word, Story oder Layout. Wurde kein unbekanntes Wort gefunden, erscheint eine dementsprechende Meldung, ansonsten wird die zugehörige Dialogbox geöffnet:
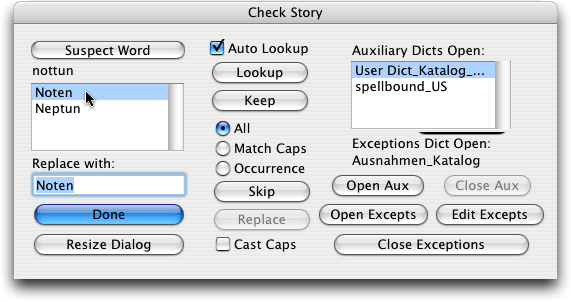
Bei aktivierter Checkbox Auto Lookup werden für unbekannte Wörter im darunter befindlichen Listenfenster ähnliche Wörter angezeigt, sofern solche in den geöffneten Lexika vorhanden sind, ansonsten klickt man auf die Schaltfläche Lookup. Wird hier ein Eintrag ausgewählt, wird er in das Eingabefenster Replace with übernommen, durch Klick auf Replace wird das neue Wort an Stelle des unbekannten Worts in das Layout übernommen. Durch Klick auf die Schaltfläche Suspect Word wird das unbekannte Wort in das Eingabefeld Replace with übernommen und kann hier vor der Neuplatzierung korrigiert werden.
- All: Bei Aktivierung werden alle Vorkommen des unbekannten Worts bei Klick auf Skip ausgelassen.
- Match Caps: Bei Aktivierung werden nur Vorkommen mit derselben Schreibweise (Groß- bzw. Kleinbuchstaben) bei Klick auf Skip ausgelassen, Vorkommen mit unterschiedlicher Schreibweise werden weiterhin als unbekannt angezeigt.
- Occurrence: Bei Aktivierung wird nur das aktuelle Vorkommen bei Klick auf Skip ausgelassen, ansonsten alle.
- Cast Caps: Ist die Checkbox aktiviert, werden Wörter in Versalien auch in Versalien ersetzt, ansonsten wird die Schreibweise wie im Eingabefeld übernommen.
Durch Klick auf die Schaltfläche Keep wird das unbekannte Wort ohne Änderung als bekanntes Wort übernommen und nicht mehr angezeigt.
Durch Klick auf die Schaltfläche Resize Dialog kann die Dialogbox um die rechte Hälfte verkleinert/vergrößert werden. Der erweiterte Dialog ist der gleiche wie unter Settings.
Sind keine unbekannten Wörter mehr vorhanden, wird die Dialogbox automatisch geschlossen. Soll dies schon früher geschehen, kann durch Klick auf die Schaltfläche Done jederzeit eine Schließung erzwungen werden.
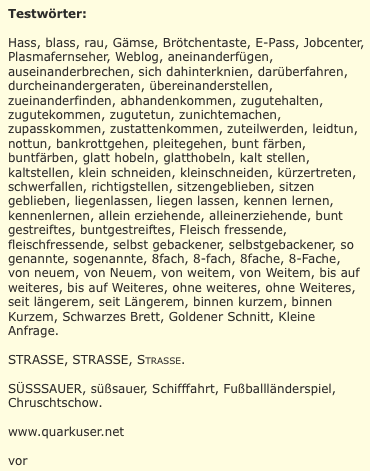
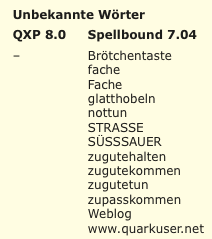
Es ist nicht möglich, die Rechtschreibprüfung permanent einzuschalten, sodass Differenzen sofort im Text angezeigt werden würden. Es ist auch nicht möglich, gemischtsprachigen Text in einem Durchgang zu überprüfen, da immer nur eine Sprache gewählt werden kann. Spellbound kann nicht mit OpenType-Schriften umgehen, wenn diese kontextbedingte Ligaturen beinhalten. Der Versuch einer Rechtschreibprüfung damit führte im Test zum Absturz von QXP. Ziemlich veraltetes Handbuch. Gemeinsam mit der nicht durchführbaren Editierung von Hilfs- und Ausnahmelexika nicht zu empfehlen für deutsche Betriebssysteme.
Für Mac und Win.


Speller XT von techno-design
Die XTension Speller XT von techno-design ermöglicht eine Rechtschreibprüfung mit der Technologie von TALŌ. Jede der angebotenen Sprachgruppen besteht aus einem oder mehreren Sprachlexika sowie Haupt- und benutzerspezifischen Bibliotheken, welche auch allgemein zugänglich gemacht werden können. Aufgrund permanenter Veränderung enthalten manche Sprachen (z. B. Deutsch) mehrere Lexika, die es ermöglichen, überprüften Text einer Sprache (z. B. Deutsch) in eine andere (z. B. Schweizerdeutsch, reformiert) zu konvertieren. Es waren zum Testzeitpunkt folgende Sprachen verfügbar:
- Albanisch
- Bosnisch
- Bulgarisch
- Deutsch
- Dänisch
- Englisch
- Estnisch
- Faröisch
- Finnisch
- Französisch
- Griechisch
- Grönländisch
- Holländisch
- Indonesisch
- Isländisch
- Italienisch
- Kroatisch
- Lateinisch
- Lettisch
- Litauisch
- Mazedonisch
- Maltesisch
- Maori
- Melayu (Malaisisch)
- Norwegisch
- Philippinisch
- Polnisch
- Portugiesisch
- Rumänisch
- Russisch
- Saami (Samisch)
- Schwedisch
- Serbisch
- Slowakisch
- Slowenisch
- Sorbisch
- Südafrikanisch
- Spanisch (Spanien)
- Swahili (Suaheli)
- Tschechisch
- Türkisch
- Ukrainisch
- Ungarisch
Grün = zum Testzeitpunkt standardmäßig nicht in QXP (Version 8.0) enthalten
Diese Sprachgruppen unterteilen sich in folgende regionale Sprachen:
- Albanisch
- Bahasa (Indonesien)
- Bahasa (Malayisch)
- Baskisch
- Bosnisch
- Brasilianisch
- Bulgarisch
- Deutsch
- Deutsch (DPA)
- Deutsch (neue Rechtschreibung)
- Deutsch (österreichisch)
- Deutsch (österreichisch, DPA)
- Deutsch (österreichisch, neue Rechtschreibung)
- Deutsch (schweizerisch)
- Deutsch (schweizerisch, neue Rechtschreibung)
- Deutsch (schweizerisch, DPA)
- Dänisch
- Englisch (Australien)
- Englisch (Britisch)
- Englisch (Kanada)
- Englisch (US)
- Estnisch
- Faröisch
- Finnisch
- Französisch
- Französisch (Kanada)
- Französisch (Kanada, neu)
- Französisch (neu)
- Griechisch
- Grönländisch
- Holländisch (Friesisch)
- Holländisch (Groene Boekje)
- Holländisch (Rechtschreibreform 2005)
- Holländisch (Surinamisch, Rechtschreibreform 2005)
- Holländisch (van Dale)
- Holländisch (Vlaams Groene Boekje)
- Holländisch (Vlaams van Dale)
- Indonesisch
- Irisch
- Isländisch
- Italienisch
- Kroatisch
- Lateinisch
- Lettisch
- Litauisch
- Maltesisch
- Mazedonisch
- Maori
- Norwegisch
- Norwegisch (Nynorsk)
- Obersorbisch
- Okzitanisch
- Philippinisch (Tagalog)
- Polnisch
- Portugiesisch
- Rumänisch
- Russisch
- Saami (Samisch)
- Schwedisch
- Serbisch
- Slowakisch
- Slowenisch
- Sorbisch
- Südafrikanisch (Afrikaans)
- Südafrikanisch (englisch)
- Spanisch
- Spanisch (Galizisch)
- Spanisch (Katalanisch)
- Swahili (Suaheli)
- Tschechisch
- Türkisch
- Ukrainisch
- Ungarisch
- Walisisch
- Weißrussisch
Grün = zum Testzeitpunkt standardmäßig nicht in QXP (Version 8.0) enthalten
Braun = ähnliche Ausführung zum Testzeitpunkt in QXP (Version 8.0) enthalten
Um die Vorgaben festzulegen, wählt man Hilfsmittel -> Speller XT -> Preferences. In der Kategorie General werden Optionen für das allgemeine Verhalten von Speller XT festgelegt:
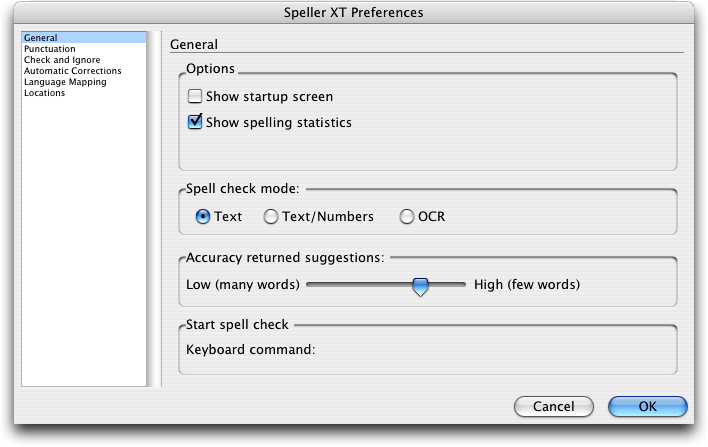
- Show spelling statistics: Zeigt eine Statistik über eine durchgeführte Rechtschreibprüfung.
- Text: Wörter werden geprüft und im Bedarfsfall korrigiert nach den Voreinstellungen.
- Text/Numbers: Bei Aktivierung werden Wörter, die aus Ziffern und Buchstaben gebildet wurden (z. B. 20ster), als ganze Wörter erkannt, ansonsten wird nur der Teil, der aus Buchstaben gebildet wurde, berücksichtigt (z. B. ster).
- OCR (Optical Character Recognition): Intelligente Rechtschreibprüfung für Texte, die über OCR eingelesen wurden. Für z. B. den Ausdruck „Fuz7y-Logik“ wird angenommen, dass die Ziffer 7 den Buchstaben z repräsentiert.
- Accuracy returned suggestions: Low (many words) … High (few words): Wird ein Wort nicht erkannt, werden im Dialogfeld dazu passende Änderungsvorschläge gemacht. Je weiter der Schieberegler nach links bewegt wird, desto weniger Vorschläge werden gemacht.
- Start spell check / Keyboard command: Hier kann ein Tastaturkürzel für den Start der Rechtschreibprüfung festgelegt werden – das funktionierte im Test nicht.
In der Kategorie Punctuation wird festgelegt, wie Interpunktionsfehler behandelt werden sollen:
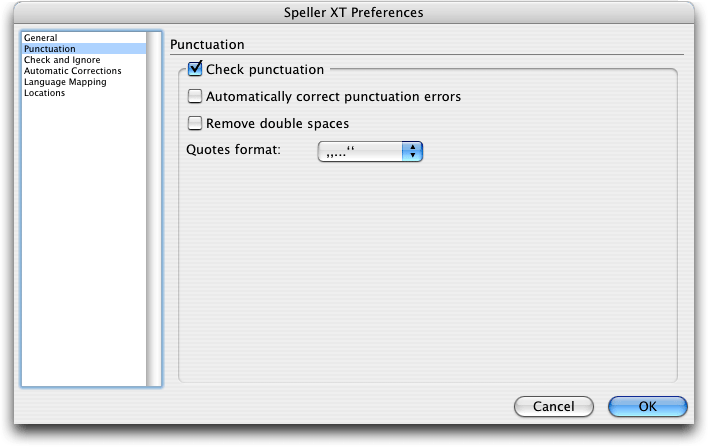
- Check punctuation: Ist diese Checkbox aktiviert, wird der Text auf Fehler in Zusammenhang mit Interpunktionszeichen überprüft. Häufig vorkommende Fehler werden je nach Sprache korrigiert (sofern die Option Automatically correct punctuation errors aktiviert ist), ansonsten erfolgt in der Palette Speller XT eine Fehlermeldung. Es werden folgende Situationen überprüft:
- Zwischenräume direkt vor oder hinter einem Fragezeichen (je nach Sprache)
- Zwischenräume direkt vor oder hinter einem Rufzeichen (je nach Sprache)
- Zwischenräume direkt vor oder hinter einem Komma oder Punkt
- Großschreibung nach einem Punkt
- Mehrfache Wortzwischenräume
- Großschreibung am Satzanfang
- Großschreibung am Absatzbeginn oder nach einem TAB (funktionierte im Test nicht)
- Großschreibung und Wortzwischenräume innerhalb von Anführungszeichen (funktionierte im Test nicht)
- Anführungszeichen und Fortsetzungspunkte […] (funktionierte im Test nicht, da die Belegung anders ist als auf der englischen Tastatur)
- Feste Wortzwischenräume (funktionierte im Test nicht, da die Wortzwischenräume anders belegt sind als auf der englischen Tastatur)
- Automatically correct punctuation errors: Ist diese Option aktiviert, werden Fehler automatisch im Hintergrund korrigiert.
- Remove double spaces: Bei Aktivierung werden bis zu fünf aufeinander folgende Wortzwischenräume durch einen einzigen ersetzt (diese Funktion ist auch in der Option Automatically correct punctuation errors enthalten).
- Quotes format: Hier kann die Form der An- und Ausführungszeichen für eine von elf verfügbaren Sprachen festgelegt werden. Diese Option funktionierte im Test nicht.
In der Kategorie Check and Ignore wird festgelegt, welche Zeichenkombinationen berücksichtigt werden sollen:
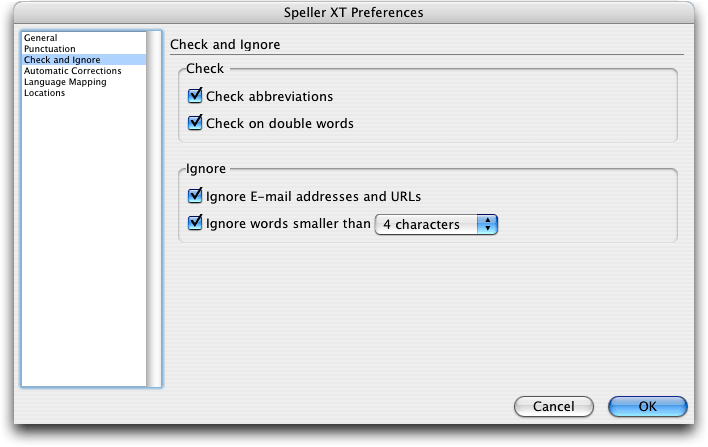
- Check abbreviations: Jedes Lexikon enthält eine Liste der häufig verwendeten Abkürzungen. Ist die Checkbox aktiviert, werden diese abgefragt. Nicht enthaltene Abkürzungen können dem Ausnahmelexikon hinzugefügt werden.
- Check on double words: Es wird nach doppelten Wörtern gesucht.
- Ignore E-mail addresses and URLs: Bei Aktivierung werden E-Mail-Adressen und URLs unberücksichtigt gelassen.
- Ignore words smaller than … characters: Hier kann gewählt werden, ob Wörter mit weniger als 1, 2, 3, oder 4 Zeichen berücksichtigt werden sollen.
In der Kategorie Automatic Corrections wird festgelegt, wie sich Speller XT bei Fehlern verhalten soll. Bei Aktivierung werden automatisch Tippfehler, falsch buchstabierte Wörter, falsche Ausdrücke sowie falsche Großschreibung korrigiert, sofern diese bereits in einem Lexikon oder Ausnahmelexikon eingetragen sind:
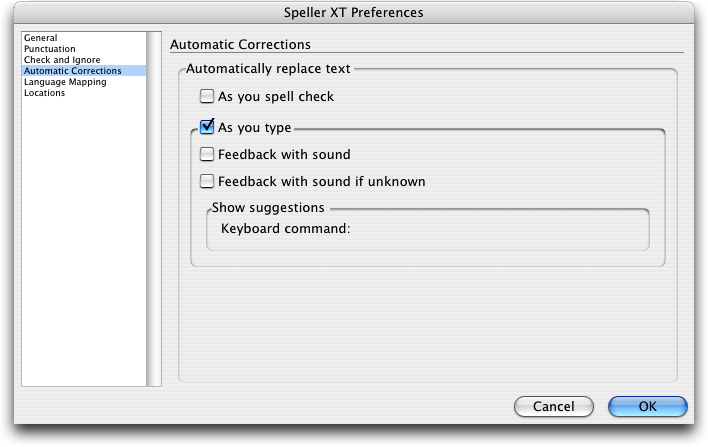
- Automatically replace text: Automatisches Ersetzen von Text
- As you spell check: Wenn die Rechtschreibprüfung stattfindet (Einträge und Regeln in der Dialogbox Use & Style Editor werden hierbei berücksichtigt).
- As you type: Diese Option korrigiert automatisch Tippfehler, falsch buchstabierte Wörter, falsche Ausdrücke sowie falsche Großschreibung während des Schreibens, sofern diese bereits in einem Lexikon oder Ausnahmelexikon eingetragen sind. Diese Option kann z. B. dafür genutzt werden, um eine einheitliche Schreibweise bereits während des Schreibens zu erzielen. Wird z. B. QUN statt quarkuser.net eingegeben, kann dies automatisch über die Dialogbox User & Style Editor korrigiert werden:
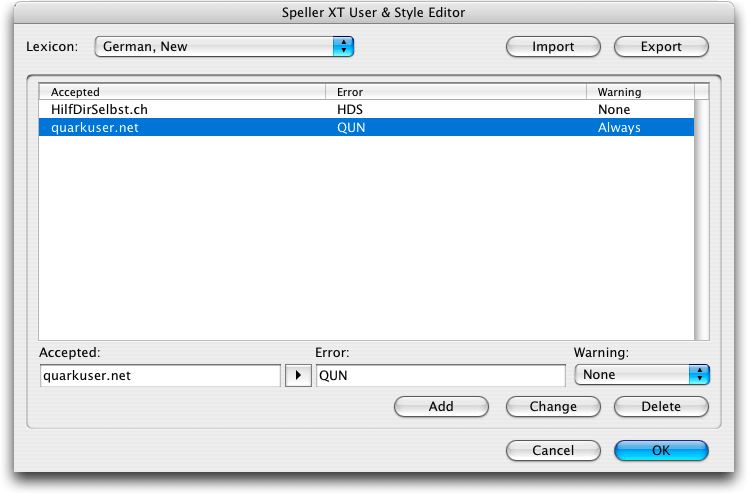
- Feedback with sound: Erzeugt einen Piepton, wenn ein Wort während des Schreibens automatisch korrigiert wurde.
- Feedback with sound if unknown: Erzeugt einen Piepton, wenn ein unbekanntes Wort während des Schreibens erkannt wurde, das nicht korrigiert werden konnte.
- Show suggestions / Keyboard command: Wird hier ein Tastaturkürzel gewählt, kann damit eine Liste alternativer Wörter aus dem aktuellen Lexikon aufgerufen werden. Das funktionierte im Test nicht.
In der Kategorie Language Mapping können einzelnen Sprachen Regeln für mehrsprachige Layouts zugewiesen werden:
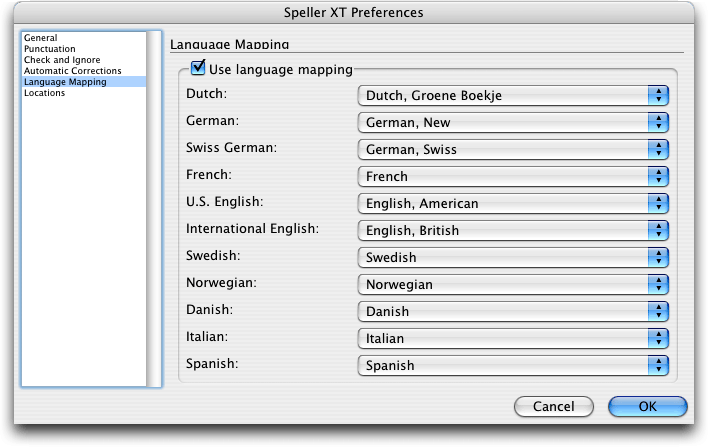
Ist die Checkbox Use language mapping aktiviert, wendet Speller XT automatisch das richtige Lexikon bei gemischtsprachigen Texten an. Das funktionierte im Test jedoch nicht, es wurde immer nur das in der Dialogbox Speller XT gewählte Lexikon angewendet.
In der Kategorie Locations können Ordner zugeordnet werden:
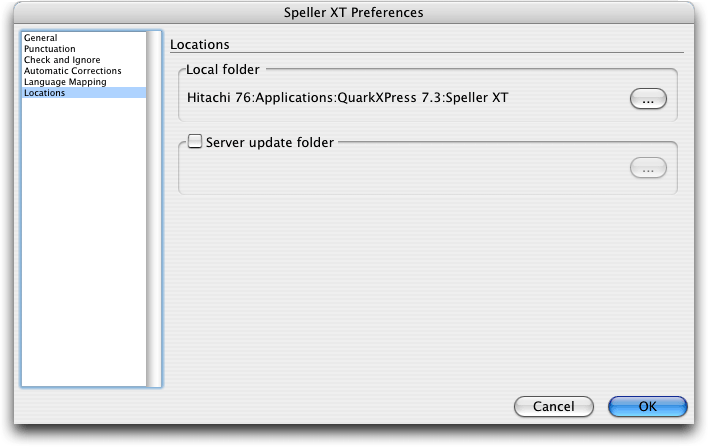
- Local folder: Nach der Installation befinden sich die installierten Objekte im QXP-Ordner. Hier kann ein anderer Ordner dafür gewählt werden.
- Server update folder: Hier kann ein zentraler Ordner für Workgroups festgelegt werden.
Nach Bestätigung mit OK sind die Vorgaben festgelegt.
Über Hilfsmittel -> Speller XT -> Lexicon Version kann eine Fensterfläche mit Versionsangaben für alle verfügbaren Lexika aufgerufen werden. Diese Angaben dienen nur zur Information, verändern lässt sich hier nichts:
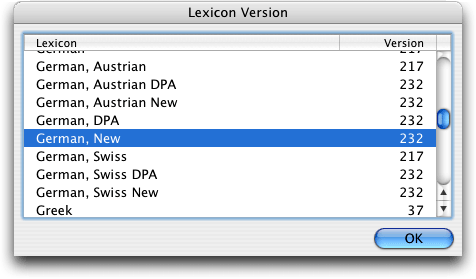
Über Hilfsmittel -> Speller XT -> Show Speller XT wird die gleichnamige Palette aufgerufen:
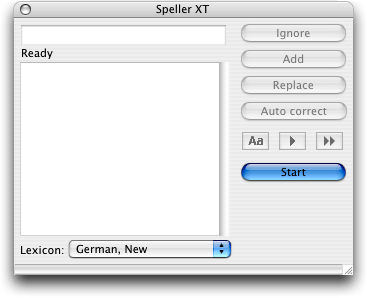
In der Dropdown-Liste Lexicon wählt man das anzuwendende Lexikon. Geprüft wird der aktive Rahmen oder Pfad oder die aktive Textkette ab Cursorposition bis Textende oder ein ausgewählter Text. Durch Klick auf die Schaltfläche Start beginnt die Rechtschreibprüfung. Unbekannte Wörter werden sofort angezeigt und Vorschläge für das Ersetzen im Feld Suggestions gelistet:
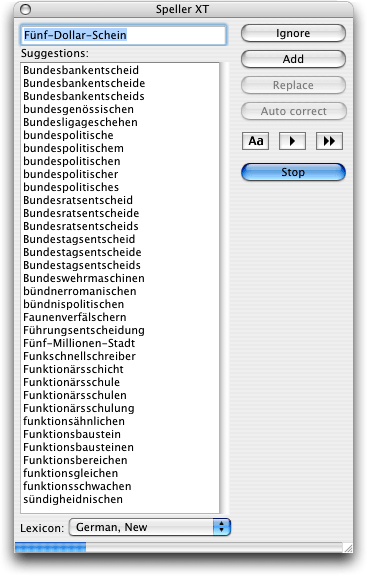
Soll ein unbekanntes Wort nicht ersetzt werden, klickt man auf die Schaltfläche Ignore; durch Halten der ALT-Taste werden alle Vorkommen dieses Worts übersprungen.
Durch Klick auf die Schaltfläche Add wird ein unbekanntes Wort dem Lexikon hinzugefügt.
Soll ein unbekanntes Wort durch ein vorgeschlagenes Wort ersetzt werden, wählt man dieses aus und klickt auf die Schaltfläche Replace; durch Halten der ALT-Taste werden alle Vorkommen dieses Worts durch das ausgewählte Wort ersetzt.
Soll ein unbekanntes Wort korrigiert und anschließend im Text eingesetzt werden, führt man die Korrekturen im Eingabefenster durch und klickt dann auf die Schaltfläche Auto correct. In diesem Fall werden beide Wörter in das Ausnahmelexikon übernommen und bei der nächsten Rechtschreibprüfung wird das verdächtige Wort nach den vorgegebenen Regeln behandelt. Über Hilfsmittel -> Speller XT -> Use & Stile Editor können diese in der gleichnamigen Dialogbox festgelegt werden:
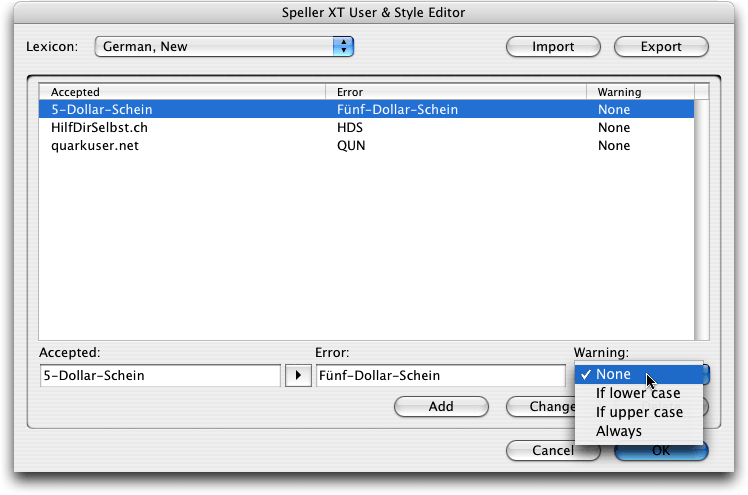
Bei Wörtern mit gemischter Schreibweise führt das aber nicht zum Erfolg:
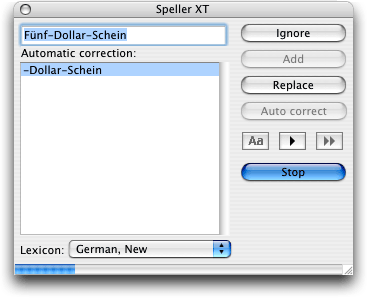
Durch Klick auf die Schaltfläche Aa wird die Schreibweise eines unbekannten Worts verändert:
- 1-mal Klick: Der erste Buchstabe wird groß geschrieben.
- 2-mal Klick: Das ganze Wort wird groß geschrieben.
- 3-mal Klick: Das ganze Wort wird klein geschrieben.
Wenn ein zu ersetzendes Wort nicht in der Vorschlagsliste aufscheint, kann durch Klick auf eine der Schaltflächen Genauigkeit verringern die Liste erweitert werden:
- 1 Pfeil: Verringert die Genauigkeit um 7,5%.
- 2 Pfeile: Verringert die Genauigkeit um 15%.
Es wird aber nicht nur nach unbekannten Wörtern, sondern auch nach doppelten Wortzwischenräumen und Kleinschreibung nach Interpunktionszeichen gesucht:
Durch Klick auf die Schaltfläche Stop wird die Rechtschreibprüfung abgebrochen. Sowohl in diesem Fall als auch bei ordentlicher Beendigung erscheint ein Info-Fenster:
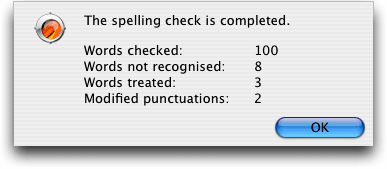
- Words checked: geprüfte Wörter
- Words not recognised: nicht korrigierte Wörter
- Words treated: korrigierte Wörter
- Modified punctuations: modifizierte Interpunktionen
Um ein Lexikon aufzurufen, wählt man Hilfsmittel -> Speller XT- Show Lexicon. Hier wählt man in der Dropdown-Liste das gewünschte Lexikon aus und gibt in das Eingabefeld ein Wort ein, dessen Eintrag im Lexikon überprüft werden soll, und klickt anschließend auf die Schaltfläche Search; das Wort wird im Listenfeld angezeigt:
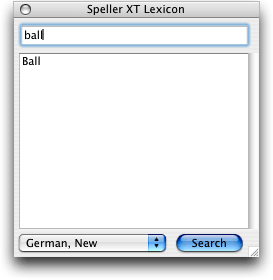
Es besteht die Möglichkeit, den Suchbereich zu erweitern, indem man ein Fragezeichen hinzufügt. Jedes Fragezeichen steht für einen Buchstaben. Es können beliebig viele vor und/oder nach dem Wort hinzugefügt werden:
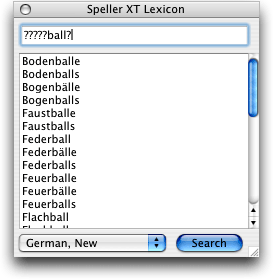
Ist nicht klar, wie viele Buchstaben es sind, kann ein Stern [*] hinzugefügt werden:
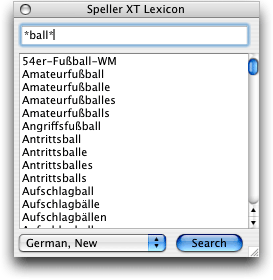
Es kann hier nichts korrigiert werden, die Anzeige dient lediglich der Kontrolle der Einträge.
Wird von einer Sprachversion auf eine andere gewechselt (z. B. German Austria auf German Swiss), aktiviert man vorher Hilfsmittel -> Speller XT -> Respell. In diesem Fall werden nur Wörter in der Palette Speller XT angezeigt, die im Ausnahmelexikon gespeichert und bei vorhergehenden Prüfungen auch angewendet wurden. Unbekannte Wörter werden während der Rechtschreibprüfung ignoriert.
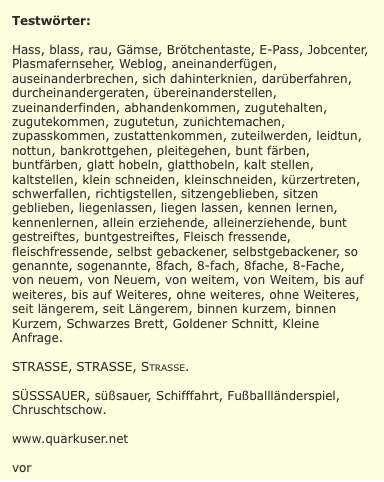
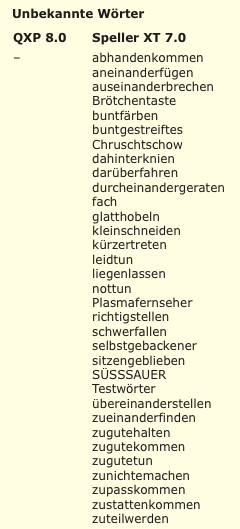
Fazit: Im Test war es nicht möglich, nach Installation von Speller XT die Vorgaben von QXP zu öffnen – garantierter Absturz. Die XTension funktionierte zur Testzeit zwar mit QXP 7.31, nicht aber mit QXP 7.5. Zeitweise wurden die Wörter im Text nicht korrekt ausgewählt, sodass Korrekturen falsch ausgeführt wurden.
Funktioniert wahrscheinlich klaglos nur mit englischem Betriebssystem.
Für Mac.

Autor: Peter Offenhuber

