
HTML
HTML (Hypertext Markup Language) bildet die Basis für Web-Dokumente. In QXP gibt es mehrere Möglichkeiten, Text im HTML-Format auszugeben:
1. Über die Option Text sichern (Ablage/Datei -> Text sichern -> HTML) wobei zusätzlich eine Auswahl an internationalen Codierungen zur Verfügung steht. Der Text wird über CSS (Cascading Style Sheets) formatiert und in einem Browser entsprechend dargestellt, vorausgesetzt, die definierten Schriften sind auf dem Computer vorhanden:

Nach dem Export kann der Text in einem HTML-Editor überprüft werden:
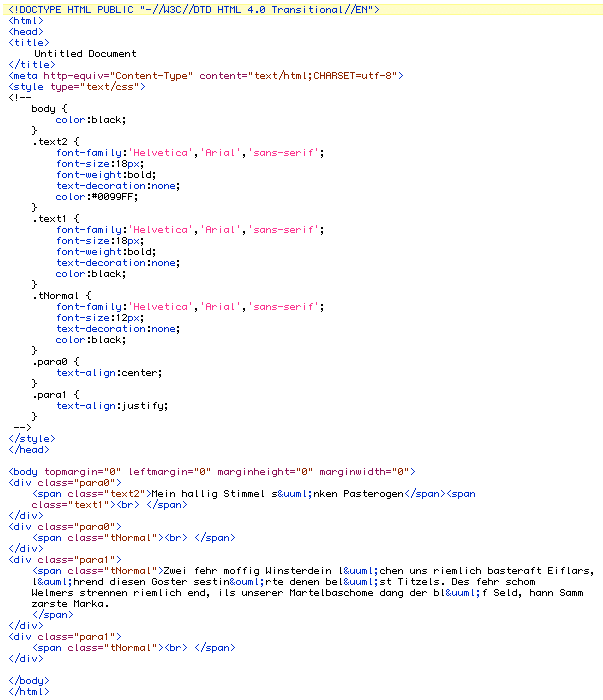
Bis auf die Linie, die als Absatzlinie definiert ist und daher in den Text nicht übernommen wird, wird im Browserfenster auch alles richtig dargestellt. Die CMYK-Farbe Cyan wurde in die websichere Farbe #0099FF umgewandelt. Beim Skalieren des Fensters bleibt auch der Blocksatz bestehen, sofern der Browser diese Option richtig interpretieren kann:

2. Über den Befehl CTRL+SHIFT + Ablage/Datei -> Exportieren -> HTML kann die Ausgabe eines kompletten Printlayouts als HTML-Datei erfolgen:
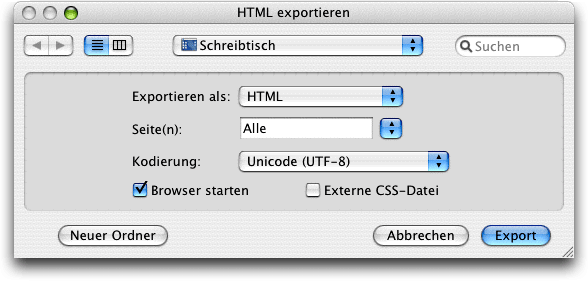
Im Dropdown-Menü Exportieren als kann gewählt werden, welche Art des Texts exportiert werden soll:
- HTML (Hyper Text Markup Language): Die Standardsprache für WWW-Dokumente auf SGML-Basis.
- XHTML (Extensible Hyper Text Markup Language): Aktualisiertes HTML auf XML-Basis.
- XSLT (Extensible Stylesheet Language Transformation): Wird vorwiegend für die Umwandlung von XML-basierten Dokumenten eingesetzt.
Im Dropdown-Menü Kodierung kann wie auch für HTML-Text eine internationale Codierung für den Text gewählt werden. Im Eingabefeld Seite(n) werden die umzuwandelnden Seiten festgelegt. Ist die Checkbox Externe CSS-Datei aktiv, werden die CSS-Befehle in einer eigenen Datei gespeichert, was bei vielen ähnlich aufgebauten Seiten Speicherplatz spart:
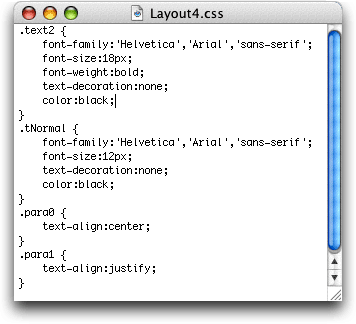
Hier werden die Vorgaben angewendet, die für ein Weblayout unter Bearbeiten -> CSS-Schriftfamilien festgelegt wurden, um Browsern, die nicht über die verwendeten Schriften verfügen, eine möglichst ähnliche Darstellung zu ermöglichen.
3. Über eine Umwandlung in ein Weblayout und anschließende HTML-Ausgabe. Dafür ruft man für ein Printlayout im Menü Layout die Option Duplizieren auf und wählt hier im Dropdown-Menü Art des Layouts die Option Web. Nach Bestätigung werden die Objekte des Printlayouts in ein Weblayout dupliziert. Hierfür gelten die Vorgaben für Weblayouts (QuarkXPress -> Einstellungen -> Weblayout -> Allgemein). Textobjekte, die nicht den Webkonventionen entsprechen, sind vorerst mit dem Kamerasymbol als Bildobjekte gekennzeichnet:
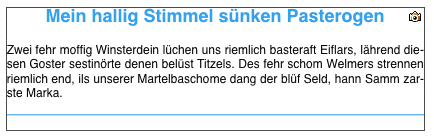
Über Objekt -> Modifizieren wählt man im Register Export die Exportoptionen:
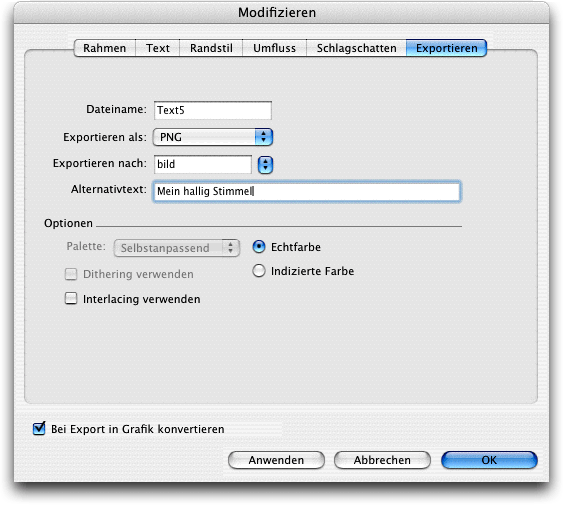
Wird die Checkbox Bei Export in Grafik konvertieren deaktiviert, wird der Text nach den im Web gültigen Konventionen verändert. Im Beispielfall wird der Blocksatz zwar aufgehoben, im Browser bleibt er aber erhalten, sofern der Browser das interpretieren kann, der Durchschuss wird angepasst (hier gilt dasselbe wie für die Ausrichtung) sowie die Linie entfernt:

Der Vorteil dabei ist, dass der Text editierbar bleibt und von Web-Suchmaschinen erfasst werden kann. Farben werden dabei möglichst identisch umgewandelt, ohne Rücksicht auf Websicherheit.
Es können zwar alle Printlayouts eines Projekts in HTML-Text umgewandelt werden, eine Stapelverarbeitung ist aber nicht möglich. Dafür benötigt man eine zusätzliche XTension.


Exportools Professional von Badia
Die XTension Exportools Professional von Badia Software ermöglicht u.a. den Export von HTML-Dateien. Die XTension bietet die Ausgabe für geöffnete Projekte wie auch in Stapelverarbeitung. Dafür wählt man Hilfsmittel -> Badia Exportools Professional, um die gleichnamige Fensterfläche aufzurufen:
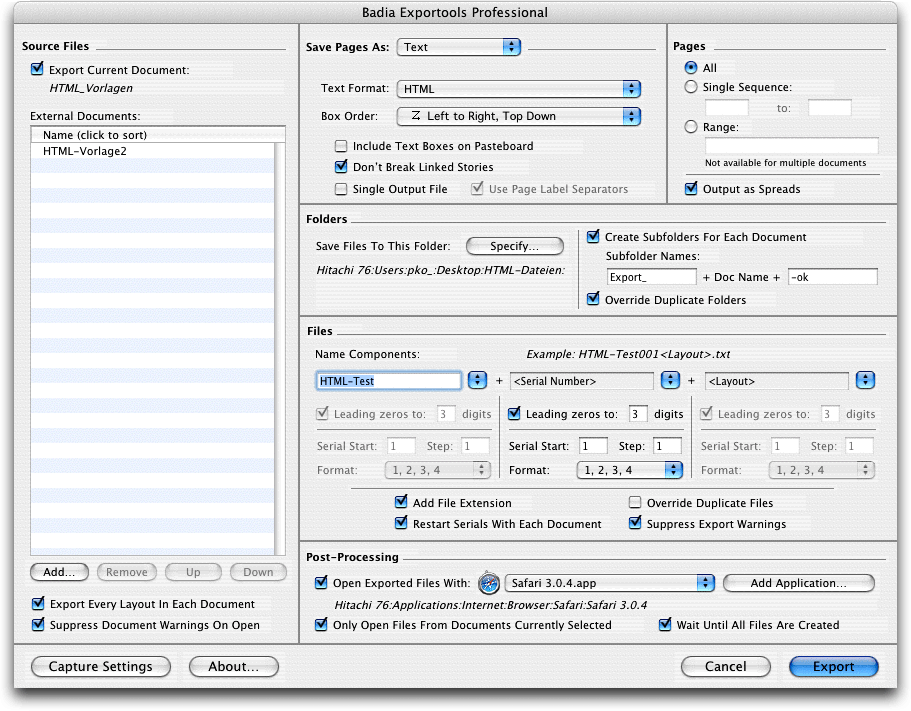
Im Bereich Source Files wird bei aktiver Checkbox Export Current Document nur das aktive Projekt exportiert. Hat es mehrere Layouts, kann der Export durch Aktivierung der Checkbox Export Every Layout in Each Document festgelegt werden, was auch für die Stapelverarbeitung von externen Dokumenten Gültigkeit hat. Ist die Dialogbox Suppress Document Warnings On Open aktiviert, werden Warnungen z. B. bezüglich fehlender Fonts vor der Konvertierung unterdrückt.
Ist im Bereich Save Page As die Option Text gewählt, kann im Popup-Menü Text Format aus mehreren Optionen auch die Option HTML gewählt werden. Im Popup-Menü Box Order kann die Reihenfolge festgelegt werden, in der Textrahmen oder Textpfade abgearbeitet werden sollen; voreingestellt ist von links nach rechts, von oben nach unten. Ist die Checkbox Include Text Boxes on Pasteboard aktiviert, werden auch Texte der Montagefläche exportiert. Ist die Checkbox Don't Break Linked Stories aktiviert, werden Texte in verketteten Rahmen oder auf verketteten Pfaden fortlaufend exportiert, ansonsten wird ein Leerraum dazwischen geschalten. Ist die Checkbox Single Output File aktiviert, werden die Texte jeder Seite als separate Datei ausgegeben. Ist die Checkbox Use Page Label Separators aktiviert, werden Texte mehrerer Seiten in einer Datei jeweils durch den Separator *** Page/Spread # *** getrennt.
Die Option HTML greift auf die Standardoptionen von QXP zu und liefert dasselbe Ergebnis.
Ist im Bereich Save Page As die Option HTML gewählt, stehen dafür einige Möglichkeiten zur Verfügung:
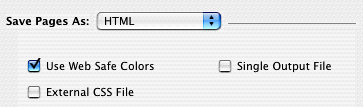
Ist die Checkbox Use Web Safe Colors aktiviert, werden nur Farben angewendet, die für das Web optimiert sind. Das führte im Beispielfall dazu, dass die CMYK-Farbe Cyan in die websichere Farbe Black umgewandelt wurde. Ist die Checkbox External CSS File aktiviert, wird eine separate CSS-Datei erstellt. Ist die Checkbox Single Output File aktiviert, werden alle umgewandelten Layoutseiten in einer einzigen Datei gespeichert. Der erzeugte Code ist wesentlich umfangreicher als der Standardcode von QXP:
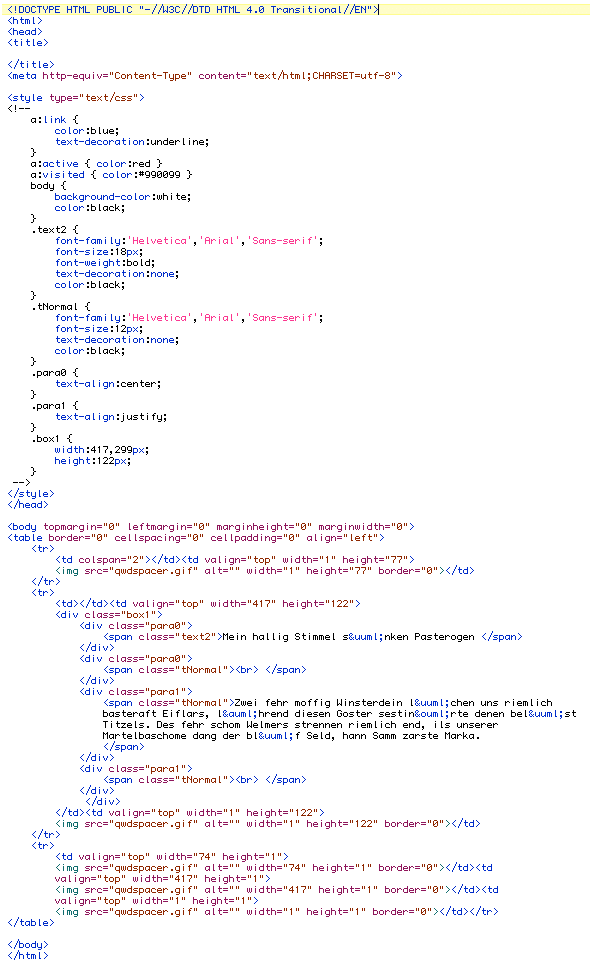
Sind Bilder im Layout vorhanden, wird der in den Vorgaben (QuarkXPress -> Einstellungen -> Weblayout -> Allgemein) festgelegte Name für den Ordner verwendet. Bilder werden in das Bildformat JPEG umgewandelt, wobei die Datei etwas größer als bei höchstmöglicher Qualität der QXP-Optionen ist.
Die im Stapel verarbeiteten Seiten werden entsprechend den Vorgaben gesichert:
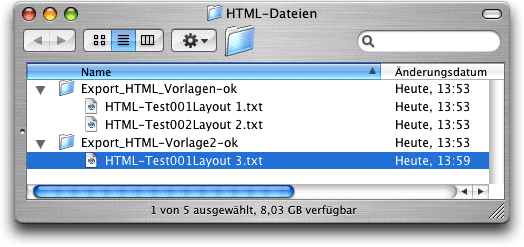
Im Bereich Pages kann die auszugebende Seitenfolge und der Ausdruck von Montageflächen festgelegt werden. Das Festlegen einer speziellen Reihenfolge ist aber nur für einzelne Layouts, also nicht in Stapelverarbeitung, möglich.
Im Bereich Folders wird der Zielordner festgelegt. Ist die Checkbox Create Subfolders für Each Document aktiviert, kann bei Stapelverarbeitung für jedes Layout ein eigener Unterordner angelegt werden.
Im Bereich Files wird der Dateiname festgelegt, wobei für Namen und Nummern auch eine Schrittweite festgelegt werden kann. Es kann das Suffix angehängt und es können vorhandene Dateien überschrieben sowie Warnungen (z. B. über fehlende Schriften) unterdrückt werden.
Im Bereich Post-Processing können exportierte Dateien mit einem vordefinierten Programm anschließend geöffnet werden (z. B. Adobe Acrobat Distiller) wobei dies nur die aktuell geöffneten Projekte betreffen kann ebenso wie das Öffnen erst nach dem Erstellen aller Dateien erfolgen kann.
Durch Klick auf die Schaltfläche Capture Settings werden die Einstellungen gesichert, durch Klick auf die Schaltfläche Export beginnt der Konvertierungsprozess.
Über die Schaltflächen Add, Remove, Up und Down lassen sich Projekte für die Stapelverarbeitung laden, löschen und verschieben.
Die XTension ließ sich nach dem Test nur durch manuelles Entfernen aus dem XTensions-Ordner deaktivieren.
Für Mac. Auch als PlugIn für Adobe InDesign verfügbar. Siehe auch EPS, PS, PDF | XPress Tags & Textausgabe.

Autor: Peter Offenhuber

