
Excel-Daten importieren
In QXP ist es möglich, Daten aus dem Tabellenkalkulationsprogramm Microsoft Excel zu importieren. Und zwar sowohl Tabellen als auch Diagramme.
A Tabellen
Eine Tabelle kann mit allen ihren Attributen importiert werden. Dafür muss sie aber auch so in Microsoft Excel erstellt worden sein:
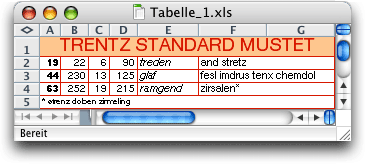
Der schnellste Weg, eine Excel-Tabelle in QXP zu laden: Kopieren in Microsoft Excel in die Zwischenablage, einsetzen in QXP (ohne das Tabellenwerkzeug anzuwenden). Dabei versucht QXP, eine möglichst identische Tabelle zu erzeugen – das ist aber nur bei ganz einfachen Tabellen möglich:
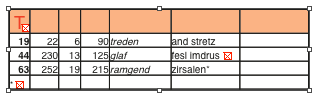
Hier sind Text-, Linien- und Hintergrundfarbattribute vergeben und Zellen verbunden worden. Um eine solche Tabelle möglichst identisch und ohne viel Nachbearbeitung in QXP einlesen zu können, wählt man das Tabellenwerkzeug aus der Werkzeugpalette und zieht eine beliebig große Tabelle auf; bei Loslassen der Maustaste wird die Dialogbox Tabelleigenschaften aufgerufen:

Hier aktiviert man die Checkbox Link zu externen Daten sowie bei Bedarf im Bereich Automatische Anpassung die Dialogboxen Zeilen und Spalten. Werden diese Checkboxen nicht aktiviert, sollte man vorher schon genau wissen, dass die Excel-Tabelle in die QXP-Tabellenform passen wird, sonst wird das Nachbearbeiten eventuell mühsam. Nach Bestätigung mit OK wird die Dialogbox Tabellen-Link aufgerufen:
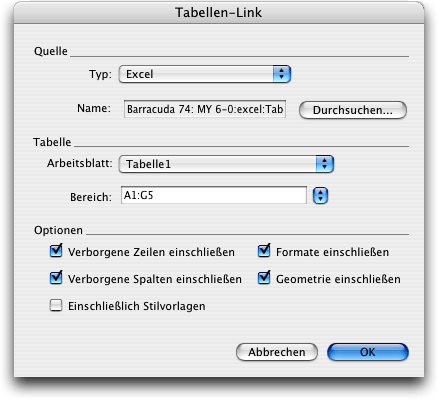
Hier ist in der Dropdown-Liste Typ die Option Excel vorgewählt, da es bislang keine Filter für andere Programme wie z. B. FileMaker gibt. Im Eingabefeld Name muss der Pfad zur Datei eingegeben werden; alternativ kann durch Klick auf die Schaltfläche Durchsuchen danach gesucht werden – nach Klick auf Öffnen in der gleichnamigen Dialogbox wird der Pfad hier automatisch eingetragen.
In der Dropdown-Liste Arbeitsblatt im Bereich Tabelle muss das gewünschte Arbeitsblatt der Datei gewählt werden, im Eingabefeld Bereich wird manuell oder über die Pfeiltasten ein zu importierender Bereich (hier: Felder A1 bis G5) gewählt.
Im Bereich Optionen können einige zusätzliche Optionen aktiviert werden:
- Verborgene Zeilen einschließen: Importiert Zeilen, die mit dem Befehl Ausblenden verborgen wurden
- Verborgene Spalten einschließen: Importiert Spalten, die mit dem Befehl Ausblenden verborgen wurden
- Formate einschließen: Übernimmt die Formatierung soweit möglich; bei Aktualisierung gehen alle nachträglich in QXP vorgenommenen Formatierungen verloren, ansonsten bleiben diese erhalten
- Geometrie einschließen: Zellen werden in Originalgröße importiert
- Einschließlich Stilvorlagen: Importiert die Stilvorlagen aus der Dialogbox Formatvorlagen
Nach Bestätigung mit OK wird die Tabelle importiert, Microsoft Excel muss dafür nicht auf dem Rechner installiert sein:

Diese entspricht noch nicht unbedingt guten Satzregeln, kann aber anstandslos wie jede andere Tabelle auch korrigiert werden:
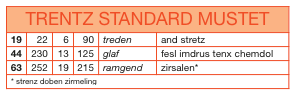
Wird Tabelle -> Geometrie beibehalten gewählt, erscheint ein Warnhinweis:
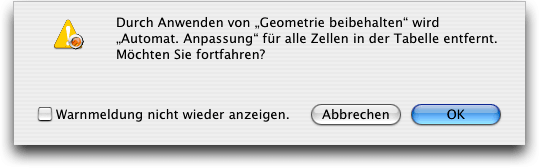
Das spielt keine Rolle, sofern der Text keinen Überlauf bekommt; dann muss manuell nachkorrigiert werden. Im Normalfall wird es aber besser sein, diese Option zu aktivieren, da sich das Format der Tabelle dann nicht unkontrolliert verändern kann.
Um feststellen zu können, ob eine Tabelle fehlt oder aktualisiert werden muss, ruft man über Hilfsmittel -> Verwendung die gleichnamige Dialogbox auf und wählt hier den Bereich Tabellen:

In der Spalte Status wird angezeigt, ob die Tabelle OK ist. Muss sie modifiziert werden, klickt man auf die Schaltfläche Aktualisieren. Fehlt eine Tabelle, muss sie gesucht und neu verlinkt werden. Nach Klick auf Fertig sind alle Vorgänge abgeschlossen.
Vorsicht: Wurden Text, Linienstärken oder Farben einer Tabelle manuell verändert, gehen diese Änderungen bei einer Aktualisierung verloren.
Beim Import einer Excel-Tabelle lässt sich nicht verhindern, dass auch dafür angewendete Farben importiert werden. Für die Beispieltabelle wurden sage und schreibe 32 Farben importiert:
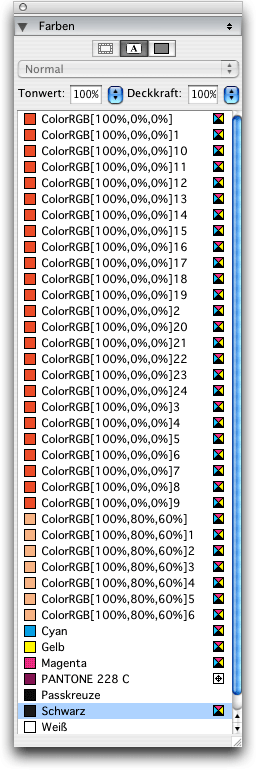
Bei näherer Betrachtung lässt sich feststellen, dass es sich lediglich um 2 unterschiedliche Farben handelt, beim Rest handelt es sich um Duplikate. Diese Farben sollte man durch CMYK-Farben ersetzen. Aber Vorsicht: Nach einer Aktualisierung der Tabelle ist zumindest ein Teil der Farben wieder vorhanden und muss erneut umgewandelt werden. Sind hingegen alle Farben auf *automatisch* bzw. Hintergründe auf *Keine Füllfarbe* eingestellt, bleiben zwar Linienfarben nach einer Aktualisierung erhalten, Schrift- und Hintergrundfarbe müssen aber neu zugewiesen werden. Insgesamt nicht sehr befriedigend.
Sonstige Attribute:
- Die Unterstreichungsstile Einfach, Doppelt, Einfach (Buchhaltung) und Doppelt (Buchhaltung) werden in den Schriftstil Unterstrichen konvertiert
- Werte für Drehungen werden beibehalten
- Hyperlinks werden importiert und in der Palette Hyperlinks angezeigt
- Formeln und Verweise werden nicht importiert. Es werden statt dessen die Ergebnisse eingesetzt
- In Tabellen eingesetzte Bilder werden nicht importiert
- Text, auf den die Befehle Autofilter oder Spezialfilter angewendet wurden, wird als statischer Text importiert
B Diagramme
Ein Diagramm wird in einen Bildrahmen importiert. Versucht man, ein Diagramm in eine Tabelle zu importieren, werden nur Diagrammdaten importiert, nicht aber die Grafik. Um ein Excel-Diagramm zu importieren, wählt man bei aktivem Bildrahmen Datei/Ablage -> Bild importieren; es wird die gleichnamige Dialogbox geöffnet:

Nach Auswahl einer Excel-Datei wird Microoft Excel gestartet; das Programm muss sich also auf dem Rechner befinden. Das Register Chart einfügen steht jetzt zur Verfügung. In der Dropdown-Liste Chart-Name wählt man das gewünschte Diagramm; nach Klick auf die Schaltfläche Öffnen wird das Diagramm importiert:

Da sich das Diagramm in QXP wie ein Bild verhält, kann sein Status in der Dialogbox Verwendung (Hilfsmittel -> Verwendung) auch jederzeit überprüft bzw. geändert werden:
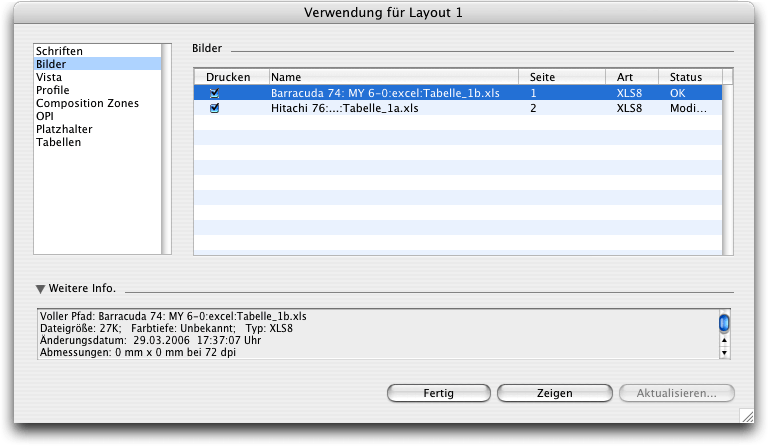
Das Diagramm ist im RGB-Farbraum, was QXP hier nicht erkennt. Es wird also vor dem Druck in den CMYK-Farbraum konvertiert, was die Farben leicht verändert. Die Auflösung beträgt 72 ppi, daher kann es nicht schaden, das Diagramm in QXP auf die Hälfte zu verkleinern, um im Druck eine ansprechende Qualität zu erreichen.
Für den Import von Tabellen muss die Standard-XTension Table Import aktiviert sein. Es gibt zur Zeit keine zusätzlichen XTensions.

Autor: Peter Offenhuber

